2) Теперь рассмотрим 2 случая

Как подключить телевизор к компьютеру через HDMI
Я решил подготовить отдельную статью, в которой подробно и на примерах покажу, как подключить телевизор к обычному настольному компьютеру через HDMI кабель. Это актуальная тема, и меня часто спрашивают об этом. На самом деле, ничего сложного в этом нет. Однако есть некоторые нюансы, которые мы постараемся разобрать в рамках этой статьи.
Почти каждый телевизор, даже самый современный, имеет хотя бы один вход HDMI. А на компьютере выход HDMI находится на задней панели системного блока. Это значит, что мы можем легко подключить компьютер к телевизору с помощью обычного HDMI-кабеля, который вы наверняка сможете купить в любом магазине цифровой техники.
Зачем подключать? Все очень просто. Телевизор может выступать в роли монитора. Это означает, что вы можете выводить изображения с компьютера на экран телевизора. Телевизор можно использовать в качестве основного или второго монитора. Это означает, что изображение с компьютера будет одновременно отображаться на обычном мониторе и на экране телевизора. Или только на телевизоре. Это уже зависит от поставленной задачи. Стоит отметить, что HDMI передает не только видео, но и аудио.
Я и другие пользователи часто подключаем компьютер к телевизору, чтобы смотреть фильмы на большом экране или играть в игры. Также можно подключить к компьютеру геймпад и играть на большом экране. Некоторые люди используют телевизоры вместо мониторов. Они работают с документами, выходят в Интернет и т.д. Но, на мой взгляд, это не очень удобно. Кроме того, глаза быстрее устают. Для постоянной работы за компьютером лучше использовать монитор. Телевизор лучше использовать для просмотра фильмов, фотографирования, игр и т.д.
Процесс подключения будет одинаковым для телевизоров разных производителей: LG, Samsung, Sony, Philips, Panasonic, Ergo, Hitachi и т.д. Так же как и не будет большой разницы в настройках Windows. Да, настройки в Windows 10, Windows 8, Windows 7 немного отличаются, но не критично. Я вам все покажу.
Если у вас ноутбук, то все можно сделать по этой статье: Как подключить ноутбук к телевизору через HDMI.
Подготовка: проверка портов HDMI на телевизоре и компьютере, выбор кабеля
Сначала нам нужно проверить, есть ли на наших устройствах необходимые порты. Также нам понадобится кабель HDMI для подключения. Давайте рассмотрим это более подробно. Если у вас все есть, можно переходить непосредственно к подключению и настройке.
- Вход HDMI на телевизоре обычно находится сбоку или сзади (иногда с обеих сторон). Они должны быть подписаны и пронумерованы. Они выглядят следующим образом (Philips – слева, LG – справа):
 Если ваш телевизор имеет хотя бы один из этих портов, все будет в порядке.
Если ваш телевизор имеет хотя бы один из этих портов, все будет в порядке. - Далее посмотрите на заднюю панель компьютера (я имею в виду системный блок). Здесь нам нужно найти выход HDMI. HDMI может находиться на материнской плате (интегрированная графика на более новых платах) или на видеокарте. Но даже если у вас этот порт находится на материнской плате (как у меня на фото ниже), а есть отдельная дискретная видеокарта с выходом HDMI, телевизор должен быть подключен к видеокарте.
 Я сфотографировал системный блок в горизонтальном положении. В моем случае телевизор можно подключить к выходу HDMI на видеокарте. Если у вашего компьютера нет выхода HDMI, но есть DVI, вы можете приобрести переходник DVI-HDMI. Если у вас есть только старый VGA, вы можете использовать адаптер VGA-HDMI, но тогда звук не будет передаваться на телевизор, так как VGA не является цифровым выходом. Если вы хотите одновременно подключить телевизор и монитор к компьютеру, вам понадобятся два HDMI или HDMI и DVI. Нам также понадобятся подходящие кабели.
Я сфотографировал системный блок в горизонтальном положении. В моем случае телевизор можно подключить к выходу HDMI на видеокарте. Если у вашего компьютера нет выхода HDMI, но есть DVI, вы можете приобрести переходник DVI-HDMI. Если у вас есть только старый VGA, вы можете использовать адаптер VGA-HDMI, но тогда звук не будет передаваться на телевизор, так как VGA не является цифровым выходом. Если вы хотите одновременно подключить телевизор и монитор к компьютеру, вам понадобятся два HDMI или HDMI и DVI. Нам также понадобятся подходящие кабели. - Кабель HDMI должен быть нужной длины. Если я не ошибаюсь, они выпускаются длиной до 20 метров. Если у нас нет отдельного кабеля, мы можем использовать тот, которым подключен монитор. Если у вас есть монитор, подключенный через HDMI. У меня есть такой кабель:
 Самый популярный, недорогой кабель.
Самый популярный, недорогой кабель.
Как передать медиафайл с компьютера на телевизор, если оба устройства находятся в одной сети?
- Откройте папку с видеофайлом на компьютере.
- Выберите файл и щелкните по нему правой кнопкой мыши.
- В меню нажмите "Передать на устройство" и выберите телевизор в домашней сети.
- Появится окно проигрывателя – вы можете начать воспроизведение, добавить видео в список воспроизведения и многое другое.
- Windows может потребоваться некоторое время, чтобы найти телевизор, подключенный к Интернету. В этом случае в контекстном меню появится пункт "Поиск устройств".
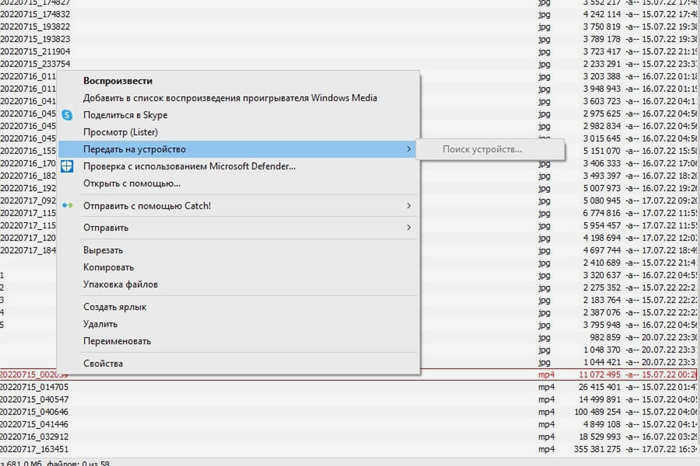
Как воспроизводить медиафайлы с компьютера на телевизоре – запуск DLNA-сервера (на примере Windows 10)
Используя DLNA-сервер, запущенный на вашем компьютере, вы можете воспроизводить все медиафайлы с компьютера на телевизоре с помощью пульта дистанционного управления. Для начала необходимо открыть общий доступ к папкам на компьютере в домашней локальной сети в свойствах соответствующих папок.
Далее, как запустить сервер на компьютере – на примере Windows 10.
Откройте системное меню "Параметры потоковой передачи мультимедиа". Оно находится в разделе "Настройки Windows" → "Сеть и Интернет" → "Центр управления сетями и общим доступом". Вы можете получить доступ к этому меню через поиск на панели задач.
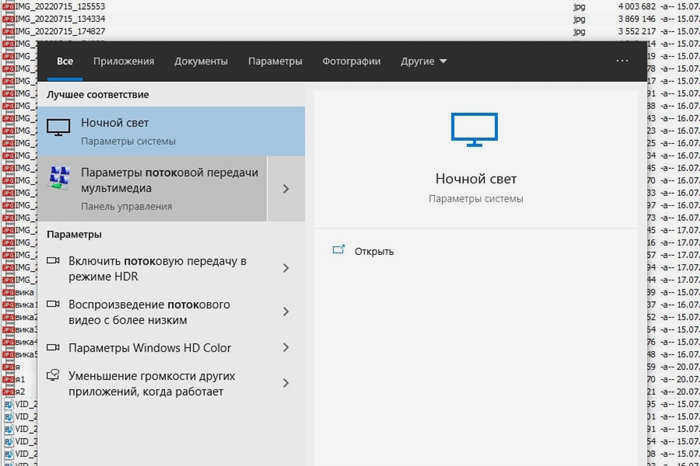
Нажмите "Включить потоковую передачу мультимедиа".
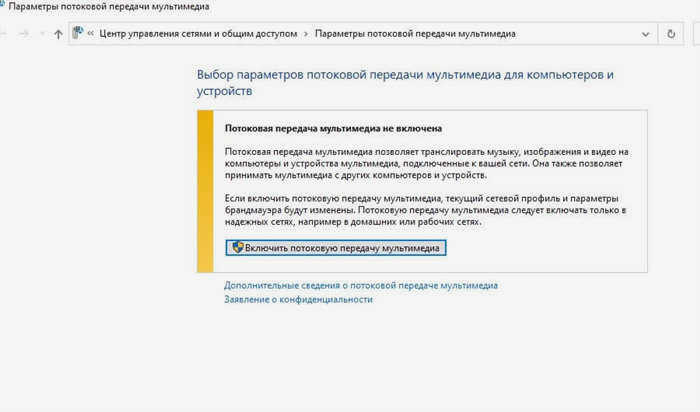
Укажите имя вашей медиатеки, которая станет сервером DNLA. В нашем случае это "MyWi-Fi".
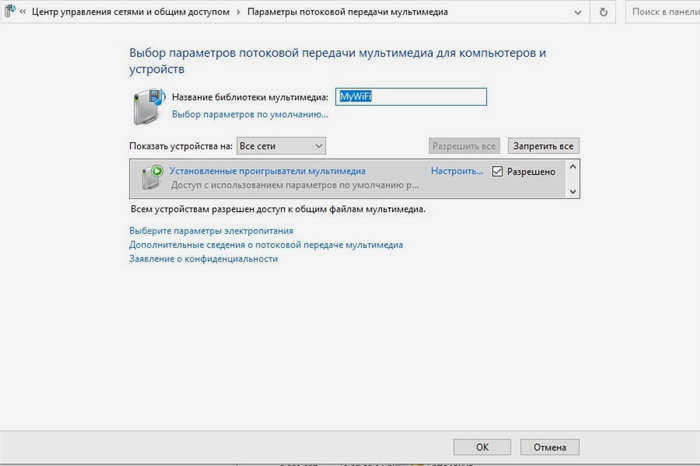
На компьютере Дождитесь, пока телевизор появится в списке устройств, и поставьте галочку в поле "Разрешить".
После того как сервер настроен, вы можете выбирать открытые файлы на самом телевизоре с помощью пульта дистанционного управления. Раздел на телевизоре, где нужно искать доступные видео и фотографии, в разных моделях называется по-разному. Например, на телевизорах Philips это раздел Media, а на телевизорах Samsung сервер виден при выборе источника. На телевизоре будут видны только папки, доступные на компьютере.
Иногда вы можете столкнуться с файлами, которые компьютер может легко воспроизвести, а телевизор – нет. В зависимости от модели телевизора некоторые видео- и аудиокодеки могут не поддерживаться. Информацию о совместимости см. в руководстве пользователя телевизора и/или на веб-сайте производителя. Обойти это ограничение с помощью нескольких щелчков мыши или пульта дистанционного управления обычно не представляется возможным. Проблемные файлы, скорее всего, придется перекодировать в поддерживаемый формат или, если возможно, поискать замену в Интернете.
Настройка HDMI-выхода на ноутбуке
У меня Windows 7, поэтому я буду использовать ее в качестве примера. Если на ноутбуке, к которому вы подключили телевизор, установлена Windows 10 и у вас возникли проблемы, напишите мне, и я добавлю информацию о "десятке".
Что еще я хотел добавить: если вы все правильно подключили, выбрали нужный источник на телевизоре (или не можете его выбрать), но изображение все равно не появляется, сейчас мы попробуем это исправить.
Щелкните правой кнопкой мыши на пустой области рабочего стола и выберите Разрешение экрана.

В результате появится окно с Экран должно быть установлено значение Несколько мониторовили название телевизора. Вы можете выбрать из списка и нажать кнопку Ок. Вы также можете изменить разрешение. Однако обычно разрешение настраивается автоматически. Поэтому лучше не менять его, если в этом нет необходимости.
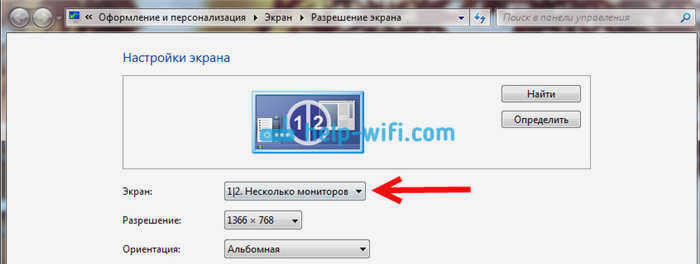
Как отключить экран ноутбука, увеличить изображение или вывести его только на телевизор?
Очень просто. Нажмите комбинацию клавиш Windows+P. Откроется окно, в котором вы можете выбрать способ вывода изображения на телевизор.

Например, если вы хотите вывести изображение только на телевизор, выберите Только проектор. Вы также можете отключить изображение на телевизоре, развернуть его или дублировать. Здесь есть одно предостережение. Если, например, телевизор имеет разрешение 1920×1080, а ноутбук – 1366×768, изображение на телевизоре будет не очень четким и ясным. Поэтому выберите "Только проектор", и Windows настроит разрешение в соответствии с телевизором.
Почему может отсутствовать звук
Для воспроизведения выбрано неправильное аудиоустройство
Наиболее распространенной причиной того, что ноутбук не передает звук на телевизор, является неправильное аудиоустройство (например, ноутбук может передавать звук на динамики).
Чтобы вручную настроить устройство для воспроизведения звука, щелкните правой кнопкой мыши значок звука в трее и в появившемся меню выберите пункт "Звуки .
📌 Примечание: Окно настроек звука также можно открыть, зайдя в Панель управления Windows и выбрав вкладку "Оборудование и звук/Звук".
Помогите! Если у вас нет значка звука в трее – тогда: https://ocomp.info/propal-znachok-gromkosti.html.
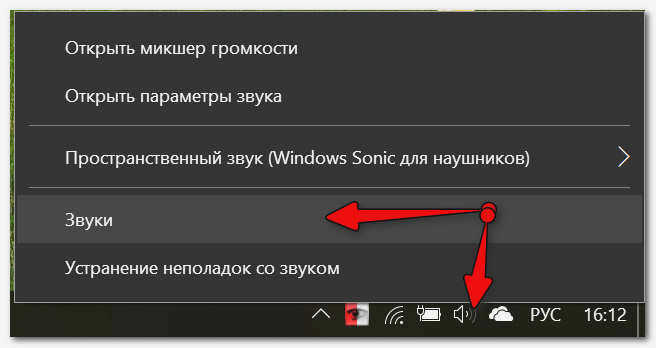
Затем во вкладке. "Воспроизведение". Обратите внимание, что должно появиться новое устройство воспроизведения звука (например, цифровое аудио (HDMI), как в моем примере ниже. Нередко также появляется название телевизора).
Вы должны выбрать это новое устройство, а затем нажать "По умолчанию". . Таким образом, ноутбук начнет "передавать" звук на телевизор.

Переключение звука с динамиков на HDMI
Возможно, у вас не установлены определенные драйверы (например, для материнской платы или звуковой карты). При некоторых "вариациях" возможно, что на самом ноутбуке звук есть, но выход HDMI будет "приглушен".
Чтобы проверить, есть ли устройства, для которых не установлены драйверы, откройте окно диспетчер устройств (используйте Win+R и команду devmgmt.msc ) проверьте, есть ли устройства с желтым восклицательным знаком рядом с ними.
Почему вы не видите изображение на телевизоре?
Наиболее частая причина этой проблемы заключается в том, что в настройках телевизора выбран один порт, но кабель ноутбука подключен к другому порту. Проверьте этот пункт еще раз.
Я также рекомендую проверить настройки в разделе "Вход" Нажмите на все возможные порты (редко, но из-за неправильной маркировки портов на телевизоре случаются интересные казусы, когда маркированный порт "HDMI 2" – в настройках оказывается "HDMI 1").

Порт HDMI выбран правильно
Проверьте настройки проекции в Windows (Напоминание: нажмите Win+P, чтобы открыть окно настроек). . Убедитесь, что ноутбук "подает" изображение на второй дисплей (можно использовать только экран компьютера, как на скриншоте ниже).
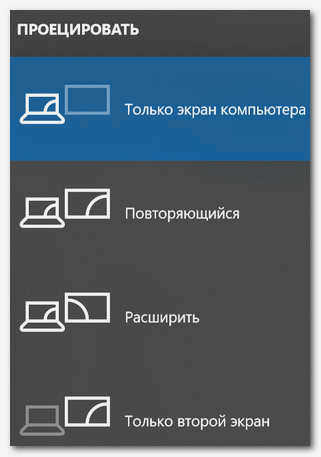
Проверьте настройки видеодрайвера (и его наличие, версию). Если вы не установили или не обновили видеодрайвер после установки Windows, это может быть причиной (если драйверы не обновлены, могут работать не все порты ноутбука (и не все функции могут быть доступны)).
Также обратите внимание на раздел настроек дисплея в видеодрайверах. Обычно там находится вкладка "Несколько мониторов" (как в примере ниже). Проверьте настройки этой вкладки.
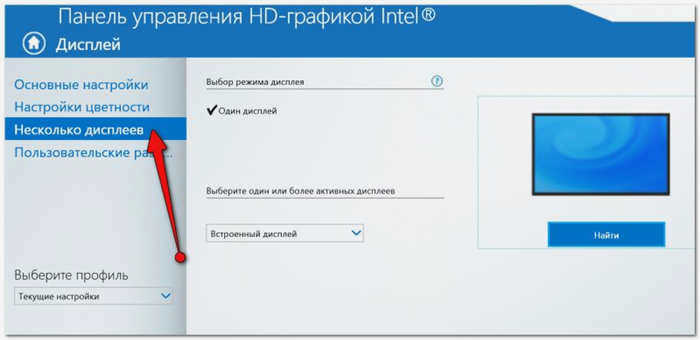
Управление графикой Intel – несколько дисплеев (кликабельно)
Попробуйте подключить к ноутбуку другой дисплей (монитор, телевизор). Также нелишним будет перепроверить работу устройств с помощью другого кабеля HDMI. Нередко бывает, что кабель выглядит целым, но внутри поврежден и просто не передает сигнал.
