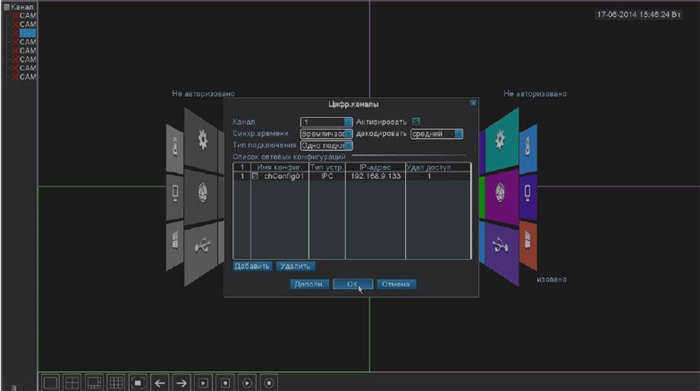IP-камера видеонаблюдения может быть подключена непосредственно к сетевой карте ПК через кабель витой пары Ethernet. Если подключено несколько устройств, то для отображения изображений с каждой камеры необходимо подключить ее через маршрутизатор.
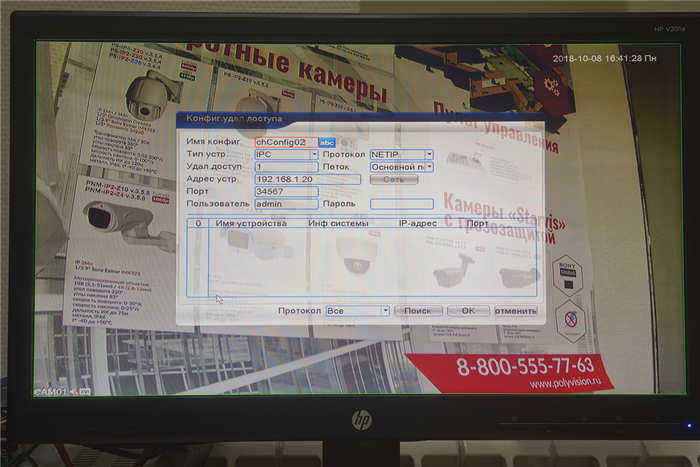
Подключение IP-камеры
Подключение IP-камеры к системе видеонаблюдения может оказаться сложной задачей, если вы никогда раньше этого не делали. Однако не стоит отказываться от ее установки, поскольку это современное цифровое устройство уверенно вытесняет камеры старого формата. IP-камеры обеспечивают изображение в гораздо лучшем формате и качестве, чем аналоговые камеры. Простота использования и доступность по цене еще больше повышают их ценность.
Дополнительным преимуществом является возможность удаленного наблюдения за имуществом с помощью этих устройств. Установив IP-камеры в своем доме или квартире, вы сможете спокойно отправиться в отпуск. Теперь вы можете контролировать ситуацию дома и своевременно реагировать в случае возникновения инцидента даже с экрана своего смартфона. Как же подключить современную IP-камеру?
Что нужно для подключения IP-системы видеонаблюдения
Для подключения IP-камеры вам необходимо подготовить:
- Ваше устройство наблюдения.
- Блок питания или коммутатор для подключения IP-камеры, поддерживающий стандарт Power over Ethernet (PoE).
- Кабель питания подходящей длины (два провода).
- Разъем для подключения блока питания.
- Кабель для передачи сигнала на основе витых пар кабеля категории 5 (UTP Cat 5e).
- Разъемы RJ-45.
- Устройство, обеспечивающее линию 12 В из Интернета (распределитель PoE).

Для подключения IP-камеры через PoE вам также понадобится следующий перечень инструментов:
- Обжимной инструмент для подключения разъемов RJ-45 к кабелю LAN.
- Отвертка, удобного размера для установки разъема питания на двухжильный кабель, с дальнейшим подключением к источнику питания.
- Универсальный нож для разрезания изоляции кабеля.
Что вам понадобится для подключения?
Начнем, как обычно, от простого к сложному. На этот раз пришло время рассмотреть все нюансы первых шагов по вводу IP-камеры в эксплуатацию – то есть, как организовать питание и как подключить ее к компьютеру.
Для подключения нам понадобятся
- Сама камера
- Блок питания или коммутатор с поддержкой PoE (опционально)
- Кусок двухжильного кабеля соответствующей длины и сечения (для питания)
- штекер питания
- LAN-кабель категории 5 (UTP-кабель категории 5e)
- разъем RJ-45
- PoE-сплиттер (опционально)
А также небольшой набор инструментов:
Отвертка для установки разъема RJ-45 на LAN-кабель (да, я знаю, можно использовать отвертку, но это не обязательно =)), отвертка нужного размера для установки разъема питания на двухжильный кабель и его подключения к блоку питания, нож для снятия изоляции с кабеля, свободное время и, конечно же, готовность, как же без нее?
Предположим, что камера установлена в нужном месте и нам необходимо ее подключить.
Содержание:
- Подключение кабеля IP-камеры по витой паре
- Подключение кабеля IP-камеры
- Распиновка кабеля poe для IP-камеры
- Компьютер не имеет сетевого подключения
- Компьютер имеет сетевое подключение и IP-адрес
Установка IP-камеры с помощью кабеля витой пары

Подключение кабеля IP-камеры
Первым шагом является подготовка кабелей для подключения IP-камеры к компьютеру. Начните с блока питания, так как IP-камеры достаточно энергоемки и имеют достаточно высокий ток потребления, экономить на кабеле питания не рекомендуется. В качестве альтернативы можно использовать двухжильный кабель сечением 0,75 мм², который легко монтировать, так как он достаточно гибкий. Однако сразу предупреждаем: оболочка боится солнечного света, поэтому прокладывать кабель вне помещения без дополнительной защиты не рекомендуется. В качестве защиты можно использовать гофрированную трубку, но только для прокладки на улице, а LAN-кабель можно завернуть в нее. Далее выполняем подключение IP-камеры с помощью витой пары.
Разделка кабеля Poe для IP-камеры
Берем нож и снимаем изоляцию с одной стороны кабеля. Затем, поскольку этот кабель имеет индивидуальный цвет для каждого провода, мы обжимаем коричневый провод в клемме вилки питания с маркировкой "+", а синий провод – в клемме с маркировкой "-". Последовательное расположение контактов кабеля IP-камеры позволит в будущем правильно подключить питание IP-камеры и избежать так называемой "смены полярности", которая может быть фатальной для камеры. Вы поняли? Отлично!
Пока отложим кабель в сторону и займемся кабелем LAN, зачистив внешнюю оболочку витой пары UTP 5e на 2 см. (Это не критично, вы можете сделать больше). Затем мы разместим кабели, предварительно выпрямив каждый, в следующем порядке слева направо:
- бело-оранжевый
- оранжевый
- бело-зеленый
- синий
- бело-синий
- зелёный
- бело-коричневый
- коричневый

Как изменить IP-адрес камеры при первоначальной настройке системы
При подключении нескольких камер и видеорегистраторов к одной сети важно избежать конфликтов IP-адресов. Для этого они не должны повторяться. И именно здесь возникает первая проблема, поскольку на заводе все видеокамеры имеют одинаковый адрес. Существуют решения, в которых адрес не присваивается, а включается DHCP, что требует от пользователя ручной настройки адреса и усложняет задачу, если в сети нет DHCP-сервера (нет маршрутизатора). Самый простой вариант, который мне приходит в голову, – включать камеры по одной и менять адрес шаг за шагом: включить камеру 1, присвоить ей адрес, войти в систему, включить камеру 2, присвоить ей адрес, войти в систему и так далее. Самое главное – иметь физический доступ для включения камеры.
Часто доступа к камерам и диспетчерской нет или он находится далеко, а сроки очень большие и объект должен быть готов "вчера". Поэтому сразу опишем вариант, что делать, когда устройств "нет под рукой", но есть доступ к локальной сети.
Программа для определения и изменения IP-адреса камеры
1 Перейдите на сайт www.polyvision.ru в раздел Software > Windows и выберите программное обеспечение, подходящее для вашего оборудования:
5. нажмите кнопку "SEARCH" ("сканирование", "сканирование", "поиск", "обновление", "поиск ip" и т.д.) 6.



6. подождите примерно 1…2 минуты, после чего на экране появится таблица найденных устройств в локальной сети.
Как изменить IP-адрес камеры, название и производитель которой вам неизвестны?
Шаг 1: Вам необходимо знать IP-адрес камеры.
Вариант 1 доступен всем владельцам ПК.
Скачайте бесплатную программу Wireshark
Подключите камеру напрямую к ПК, установите программу, запустите ее, пусть программа запустится во всех брандмауэрах, после чего вы увидите подсказку (выберите интерфейс, к которому подключена камера):

Желательно подключить камеру напрямую к компьютеру, чтобы не пришлось фильтровать весь трафик с компьютера. Вы увидите строки с IP-адресом камеры:
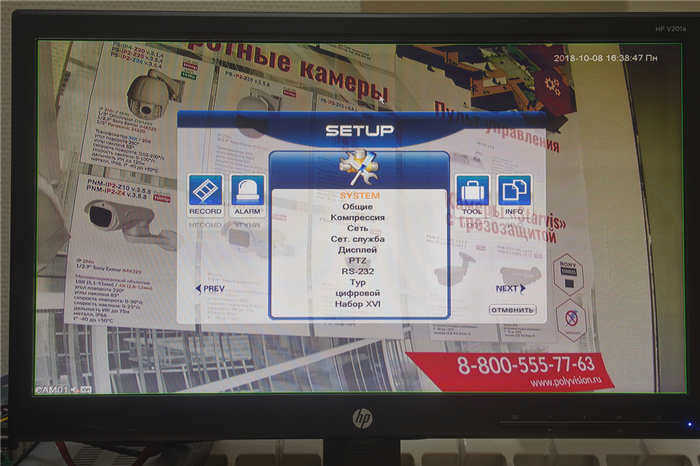
Вариант 2 – доступен для владельцев маршрутизаторов Mikrotik:
Подключите камеру к роутеру, затем запустите WinBox, авторизуйтесь в WinBox и сделайте все пошагово, как показано на скриншоте:
1. выберите интерфейс, к которому подключена камера
2. запустите "Фонарик".
Нажмите "Старт" (в некоторых случаях сканирование начнется автоматически).
4. Внимательно посмотрите на IP-адреса в колонке DST, один из которых будет адресом вашей IP-камеры.

Затем измените настройки вашего компьютера, чтобы он находился в той же подсети, что и ваша камера, и в адресной строке браузера (обычно Internet Explorer, он имеет поддержку ActiveX) введите IP-адрес, найденный с помощью Wireshark или Mikrotik. После авторизации вы сможете получить доступ к WEB-интерфейсу камеры и изменить ее адрес на свой собственный.
Подключение нескольких IP-камер к видеорегистратору
Каждая камера и видеорегистратор должны иметь свой IP-адрес, но подсеть (первые две триады значений) одна и та же. Если вы приобретаете несколько камер, подключение к DVR осуществляется через коммутатор или маршрутизатор.
Если вы хотите изменить IP-адрес камеры, нажмите кнопку "сеть" рядом с адресом добавленного устройства и введите свои данные. Это полезно, например, если у вас есть несколько недавно установленных камер с одинаковым адресом, поэтому вы можете использовать их без колебаний.
Единственное, если адрес устройства был изменен, необходимо дважды щелкнуть новый адрес устройства в окне найденных устройств и убедиться, что новые данные были перезаписаны в верхней части таблицы.
Мы предполагаем, что адрес был изменен, если это необходимо, и устройство было добавлено. Нажмите кнопку 'OK', чтобы вернуться в предыдущее меню с уже добавленным устройством. Повторите описанную выше процедуру для следующего канала, если камер несколько. После этого изображение появится на каналах, к которым была добавлена камера.
Подключение IP-камеры к видеорегистратору через маршрутизатор
Пожалуй, самым распространенным способом подключения IP-камер к видеорегистратору является подключение через маршрутизатор, поэтому рассмотрим его. Подключите камеры и видеорегистратор с помощью коммутационных кабелей к маршрутизатору и подайте на устройства питание в соответствии с заявленными параметрами. Также подключите к видеорегистратору монитор или телевизор для просмотра видео. В случае с ПК или ноутбуком, устройство также следует подключить к маршрутизатору с помощью кросс-кабеля или Wi-Fi, если маршрутизатор имеет функцию распределения сигнала Wi-Fi.

Следующим шагом будет вход в DVR, логин по умолчанию: admin, поле пароля пустое. Первоначально IP-камеры и IP-рекордеры имеют одинаковый IP-адрес: 192.168.1.10, чтобы избежать конфликтов IP-адресов, сначала измените IP-адрес на DVR. Если маршрутизатор поддерживает DHCP – автоматическую раздачу сетевых настроек подключенным устройствам, включите эту функцию в разделе "Сеть" регистратора.
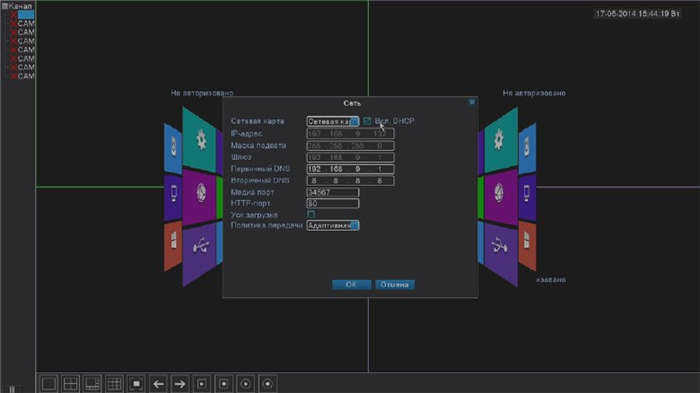
Маршрутизатор автоматически выделит свободный IP-адрес в той же подсети, в которой находится маршрутизатор, или вы можете указать в настройках маршрутизатора, в какой подсети будет происходить раздача. Теперь можно добавить IP-камеры, желательно по одной за раз, чтобы избежать конфликтов IP-адресов. Перейдите в раздел "Цифровые каналы" (меню может отличаться в зависимости от прошивки).
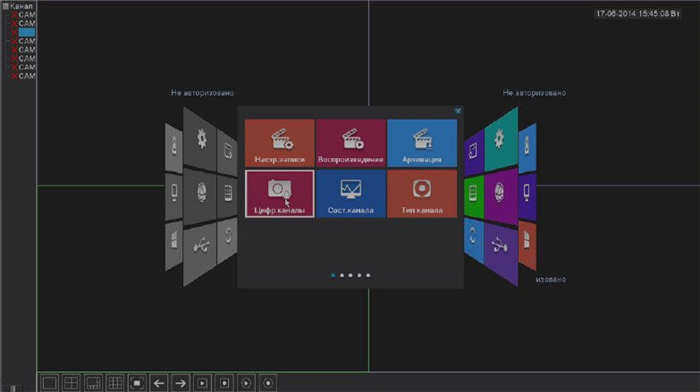
Добавьте камеры, нажмите "Поиск". DVR найдет IP-камеры даже из других подсетей.