Совет! Адрес камеры также можно изменить с помощью прилагаемого программного обеспечения или программного обеспечения, загруженного с сайта производителя.

Захват видео с камеры на компьютер. Все о платах видеозахвата.
Эта статья является продолжением нашей образовательной серии об онлайн-трансляциях, из нее вы узнаете все о захвате видео с камеры и передаче сигнала на компьютер, о необходимом оборудовании и вариантах подключения. Прежде всего, она будет полезна тем, кто учится транслировать и оцифровывать видео.
Ниже приводится краткое изложение содержания предыдущих выпусков:
- Как делать передачи? (Введение и терминология)
- Онлайн-камеры для потокового вещания
- Захват видео с камеры
- Программное обеспечение для онлайн вещания
- Работа со звуком в онлайн-вещании
Подключение камеры к компьютеру
Как захватить видео с видеокамеры на компьютер? Существует несколько способов сделать это. Десять лет назад все было проще – большинство видеокамер имели интерфейс Firefire, а многие компьютеры и ноутбуки имели Firewire на борту, и вы могли купить недорогой ТВ-тюнер и захватить сигнал без проблем.

Интерфейс Firewire в видеокамерах и ноутбуках
На самом деле Firewire был практически бабушкой всех современных интерфейсов (он был разработан Apple Computer в 1995 году) и имел скорость передачи данных от 0,4 до 3,2 Гбит/с, ниже вы можете увидеть скорость передачи данных интерфейсов от Firewire до популярного сейчас Thunderbolt 3.

Эволюция интерфейсов подключения: от Firewire к USB 3.0 и Thunderbolt 3.0
Большинство видеокамер имеют USB-выход, но он предназначен только для копирования отснятого материала на компьютер, не подходит для прямой трансляции и требуется карта видеозахвата. Схема подключения для самого простого варианта показана ниже.

Подключение камеры к компьютеру с помощью карты захвата
С одной стороны, мы подключаемся к выходу hdmi, затем к карте захвата и порту USB на компьютере или ноутбуке. Конечно, существуют и веб-камеры, которые можно подключить напрямую через USB, но это уже совсем другая история и не подходит для более-менее серьезного вещания, максимум – для вебинара. Чтобы узнать больше о типах камер, мы подготовили отдельную статью.
Подключение IP-камер
Каждая IP-камера имеет свой уникальный сетевой (IP) адрес, который состоит из четырех цифр, написанных с точкой. Перед подключением камеры проверьте ее IP-адрес.
IP-адрес можно найти в документации, прилагаемой к камере, на сайте производителя или на самой камере. Для поиска IP-адреса камеры можно также использовать программное обеспечение, поставляемое с камерой или загруженное с веб-сайта производителя.
Поиск IP-камеры Hikvision с помощью программного обеспечения Hikvision SADP Tool (пример):
-
Перед определением IP-адреса подключите камеру к компьютеру с помощью кабеля Ethernet, включив питание камеры.

Подключите камеру к компьютеру с помощью кабеля Ethernet, чтобы определить ее IP-адрес
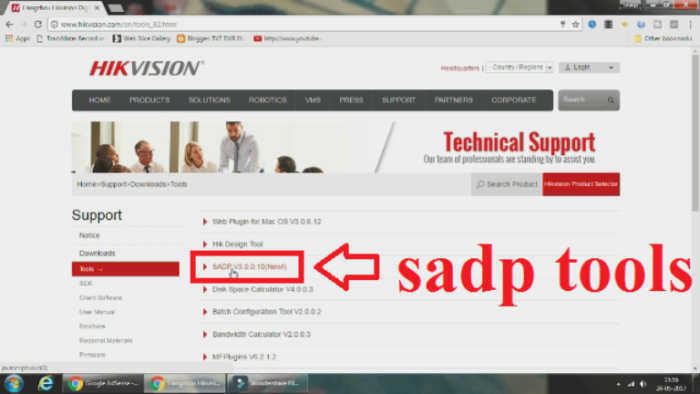
Перейдите по ссылке и начните загрузку программного обеспечения, нажав "SADP".
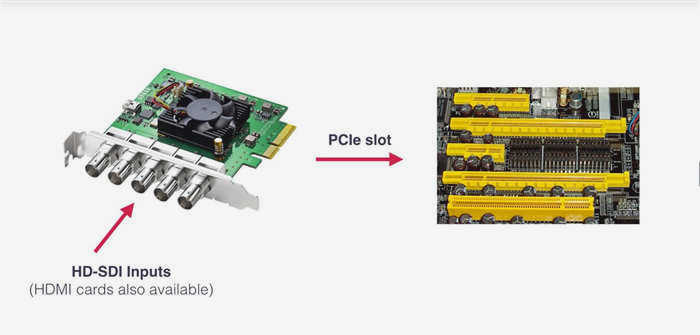
Нажмите "Далее" в окне "Мастер установки" и следуйте инструкциям "Мастера установки".
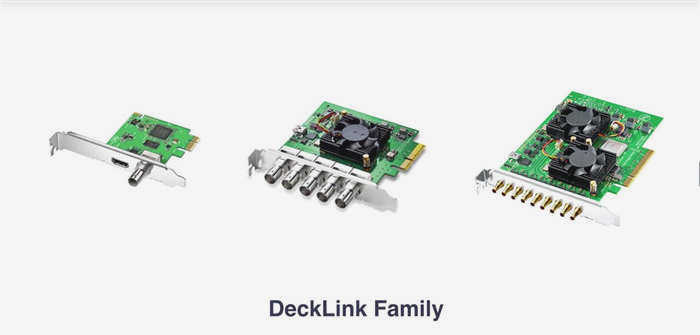
IP-адрес обнаруженной камеры отображается в столбце "IPv4 Address" в разделе "Online Devices".
Определение IP-адреса через командную строку
IP-адрес устройства можно также определить с помощью командной строки Windows от имени администратора.
Для этого необходимо:
-
Найдите программу "Командная строка" (CMD) в меню "Пуск", щелкните ее правой кнопкой мыши и выберите "Запуск от имени администратора" в открывшемся контекстном меню. Если вы вошли в Windows с правами администратора, просто запустите программу, щелкнув по ней левой кнопкой мыши.

Введите "CMD" в меню "Пуск", щелкните правой кнопкой мыши на приложении "Командная строка", нажмите "Запуск от имени администратора".
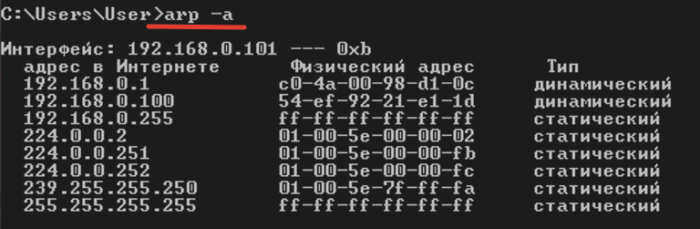
Введите "arp -a", затем нажмите "Enter".
Если вы хотите узнать, как вызвать командную строку в Windows 8, вы можете прочитать новую статью на нашем портале.
Если список достаточно большой и не ясно, какой адрес принадлежит камере, сохраните список, отключите камеру и снова выполните команду "arp -a", найдя тот IP, который исчез – это и есть адрес камеры.
Вы также можете использовать специальные программные сканеры для сканирования IP-адресов и их портов. Алгоритм поиска IP-адресов аналогичен работе с командной строкой.
Более продвинутый способ
Хотя проще всего подключиться через USB, порт HDMI обеспечивает более высокое качество изображения. Для использования этого метода необходимы три важных элемента: карта видеозахвата, кабели HDMI и USB и специальный Pad. Последний не является базовым и рекомендуется только тем, кто серьезно настроен максимально расширить возможности обработки видео.
Вы также можете добавить внешний микрофон, штатив для камеры и специальное видеоосвещение для улучшения условий съемки. Мы рассмотрим только основные элементы и то, как правильно с ними работать.
Опять же, учтите, что камере нужен выход HDMI и функция чистого HDMI. Это означает, что она не должна включать общие графические эффекты (такие как частота и автофокус). На большинстве камер их можно убрать в настройках или с помощью кнопок информации и отображения на задней панели корпуса. После того как этот вопрос решен, можно переходить к следующему шагу.
Установите устройство видеозахвата
Если вы выберете HDMI, вам понадобится устройство захвата, поддерживающее класс видео UVS или USB. Этот протокол позволяет веб-камерам работать с приложениями Zoom и Skype. Спрос на эти устройства также вырос. Наиболее популярным и универсальным вариантом является Elgato Cam link 4K. Но помимо него существуют и другие оптимальные модели, такие как Elgato HD60 S+, Magewell USB Capture HDMI gen 2 и Mirabox Capture Card. Стоимость этих устройств варьируется в зависимости от их возможностей, но в среднем цена колеблется от 15 до 30 тысяч рублей.
После того как вы выбрали устройство захвата, его необходимо подключить к камере и ноутбуку. В некоторых случаях потребуется переходник HDMI-micro HDMI, а также кабель USB. Чаще всего все это входит в комплект поставки устройства захвата, но всегда лучше проверить это заранее.
Затем кабель HDMI подключается к камере и устройству, которое, в свою очередь, подключается к компьютеру через USB. Иногда для правильной работы требуются дополнительные драйверы, поэтому всегда проверяйте инструкции. Если все работает, можно переходить к последнему шагу.
Если вы не планируете ничего особенного, то достаточно того программного обеспечения, которое у вас уже есть. Ну а если вы собираетесь обрабатывать и использовать видео, вы всегда можете воспользоваться сторонними приложениями. Например, Nikon рекомендует OBS, бесплатное приложение с открытым исходным кодом для Mac, Windows и Linux. Оно включает в себя аудиомикшер и другие расширенные функции. Также доступны альтернативные варианты: Streamlabs и Xsplit.
Это наиболее распространенный способ использования камеры в качестве веб-камеры. Он подходит для всех производителей: Sony, Fuji, Canon, Nikon, Olympus и т.д. Однако для камер Canon и Nikon существуют дополнительные рекомендации, советы от производителей, которые можно использовать для достижения еще лучших результатов, ведь нет предела совершенству.
Настройка проигрывателя
Запустите программу и выберите пункт меню Media > Transfer…..

Перейдите на вкладку "Устройство захвата". В раскрывающемся списке "Режим захвата" оставьте "Прямой показ", хотя если выбрать "Экран", то можно передавать видео с дисплея компьютера. В списке "Имя видеоустройства" выберите подключенную веб-камеру. Поскольку у меня веб-камера встроена в ноутбук, она называется: "Встроенная веб-камера". В списке "Имя аудиоустройства" выберите микрофон.
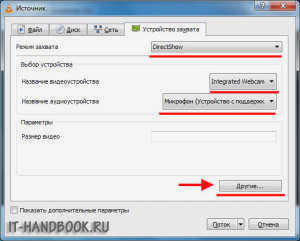
В разделе "Настройки" нажмите "Другое" и в открывшемся диалоговом окне выберите "Настройки устройства" и нажмите "ОК".

Нажмите кнопку "Потоковая передача". Откроется мастер настройки потоковой передачи. На первом шаге просто нажмите "Далее >".

На втором шаге выберите "HTTP" из выпадающего списка "New Destination" и нажмите "Add".

Откроется диалоговое окно для установки порта и URI, оставьте все по умолчанию и перейдите к следующему шагу, нажав "Next >".
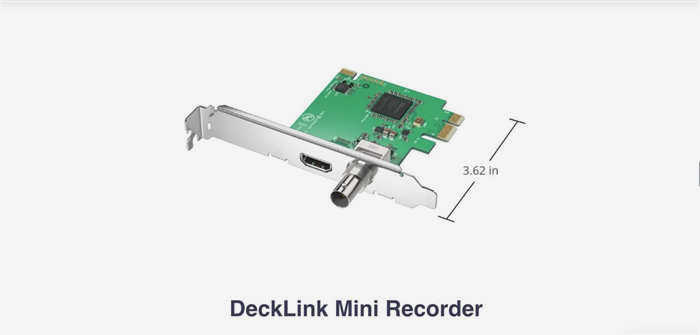
Воспроизведение на другом компьютере
Теперь откройте Windows Media Player на другом компьютере и нажмите "Файл > Открыть URL" или "Ctrl+U".

Введите адрес в формате "http://IP-адрес:порт" и нажмите "OK".

Через несколько секунд (может пройти больше минуты, в зависимости от скорости соединения и времени буферизации) появится видео с другого компьютера.

