С данной моделью можно использовать только те камеры, которые могут передавать видео на сервер. Пожалуйста, уточните это у консультанта при покупке оборудования для видеонаблюдения.

Подключение IP-камеры
Подключение IP-камеры для видеонаблюдения может оказаться сложной задачей, если вы никогда не делали этого раньше. Однако не стоит отказываться от ее установки, поскольку это современное цифровое устройство уверенно вытесняет камеры старого формата. IP-камеры обеспечивают изображение в гораздо лучшем формате и качестве, чем аналоговые камеры. Простота использования и доступность делают их еще более привлекательными.
Дополнительным преимуществом является возможность удаленного наблюдения за объектом с помощью таких устройств. Установив IP-камеры на своем участке или в квартире, вы сможете спокойно отправиться в отпуск. Теперь вы можете контролировать ситуацию дома и своевременно реагировать в случае возникновения инцидента даже с экрана своего смартфона. Как же подключить современную IP-камеру?
Что нужно для подключения IP-системы видеонаблюдения
Для подключения IP-камеры вам необходимо подготовить:
- Ваше устройство наблюдения.
- Блок питания или коммутатор для подключения IP-камеры, поддерживающий стандарт Power over Ethernet (PoE).
- Кабель питания подходящей длины (два провода).
- Разъем для подключения блока питания.
- Кабель для передачи сигнала на основе витых пар кабеля категории 5 (UTP Cat 5e).
- Разъемы RJ-45.
- Устройство, обеспечивающее линию 12 В из Интернета (распределитель PoE).

Для подключения IP-камеры через PoE вам также понадобится следующий перечень инструментов:
- Обжимной инструмент для подключения разъемов RJ-45 к кабелю LAN.
- Отвертка, удобного размера для установки разъема питания на двухжильный кабель, с дальнейшим подключением к источнику питания.
- Кусачки для снятия изоляции с кабелей.
Как подключить IP-камеру
В зависимости от типа устройства, IP-камера может быть подключена к компьютеру через кабель или Wi-Fi. В первую очередь необходимо настроить параметры локальной сети и войти в систему через веб-интерфейс. Это можно сделать вручную с помощью встроенных функций Windows или установив программное обеспечение, входящее в комплект поставки камеры.
Все камеры, независимо от используемого типа передачи данных, сначала подключаются к сетевой карте компьютера. Для этого вам понадобится кабель USB или Ethernet. Обычно он поставляется в комплекте с устройством. Порядок действий:
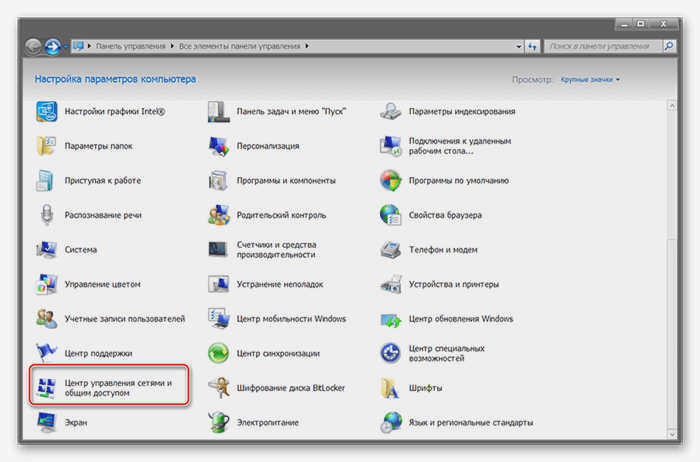
-
Подключите камеру к компьютеру с помощью специального кабеля и измените адрес подсети по умолчанию. Для этого запустите "Центр управления сетями и общим доступом".. Доступ к этому меню можно получить через "Панель управления" или нажав на значок сети в трее.
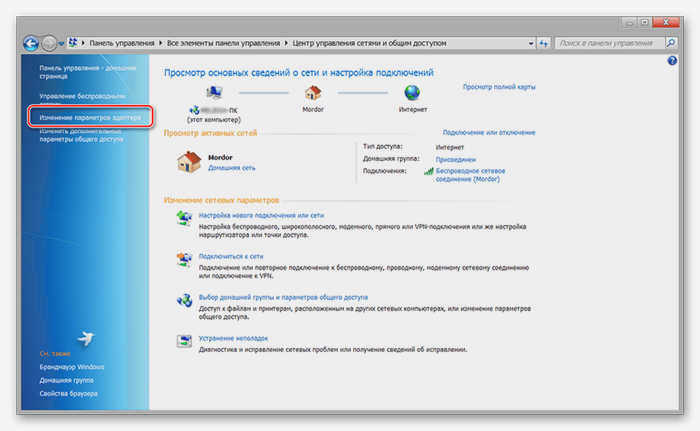



Шаг 2: Просмотр изображения
После того как камера подключена и настроена, вы можете просматривать изображения с нее через браузер. Просто введите ее адрес в браузере и войдите в систему под своим именем пользователя и паролем. Удобнее осуществлять видеонаблюдение с помощью специального программного обеспечения. Как это сделать:
-
Установите программное обеспечение, которое поставляется вместе с устройством. Чаще всего это SecureView или IP Camera Viewer – универсальное программное обеспечение, которое можно использовать с различными видеокамерами. Если диск с драйверами отсутствует, скачайте программное обеспечение с официального сайта производителя.
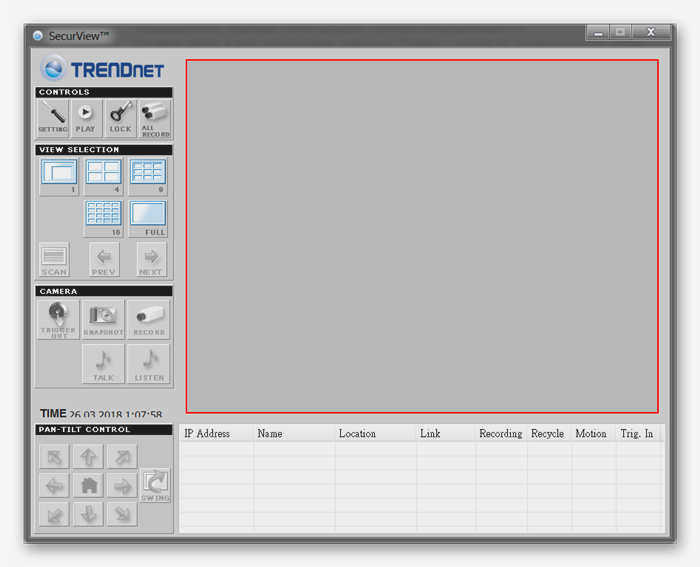
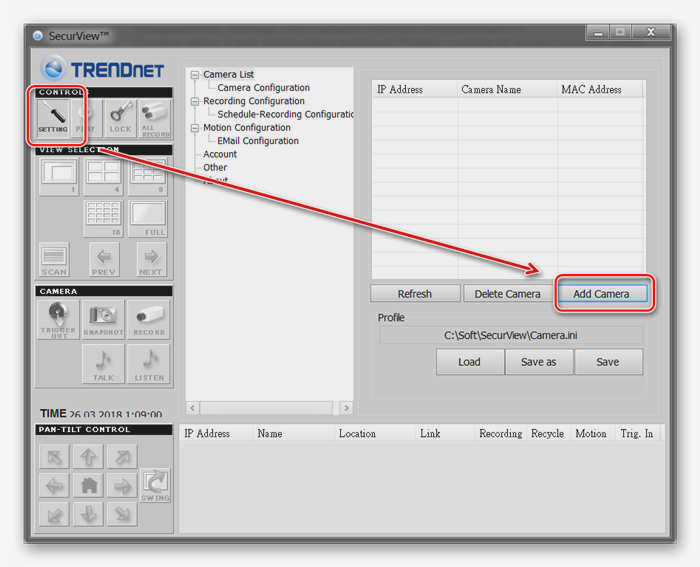

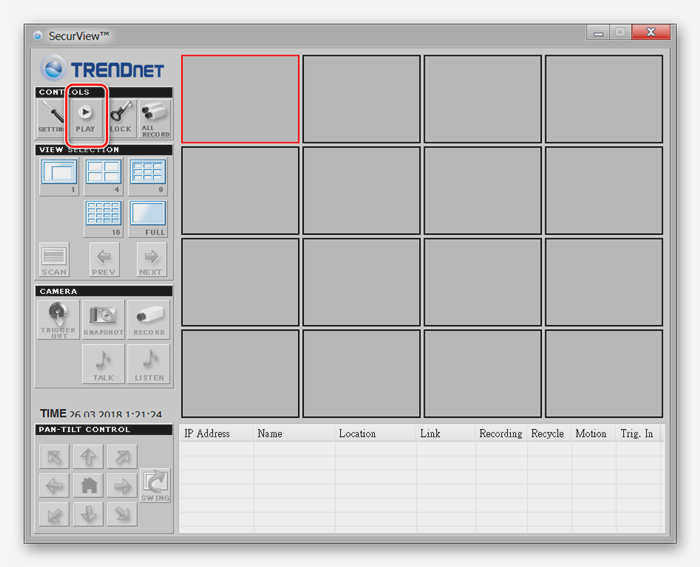
Программа автоматически запоминает все внесенные изменения, поэтому вам не придется повторно вводить информацию. При необходимости вы можете настроить различные профили наблюдения. Это удобно, если вы используете не одну, а несколько камер.
Программное обеспечение для подключения
Как упоминалось выше, каждый тип камер требует установки программного обеспечения на компьютер. Это особенно важно, если вы планируете вести запись.
Для карты видеозахвата программное обеспечение входит в комплект поставки. Вы можете установить его с прилагаемого диска или загрузить с сайта производителя.
Если вы используете видеорегистратор, он также поставляется с программным обеспечением, обычно называемым CMS. Это программное обеспечение устанавливается на ваш компьютер и ищет DVR по IP-адресу.
Во всех остальных случаях используется программное обеспечение для IP-камер. Оно позволяет управлять камерой, вести запись на жесткий диск, просматривать записи и сохранять их на USB-накопителе.
Программное обеспечение следует использовать в целях тестирования или для домашнего использования. Например, iSpy, ZoneMinder, Veyesys Rapidvms, OpenALPR. Стоит отметить, что они работают не только на Windows, но и поддерживают Linux и macOS.
Требования к конфигурации компьютера
Персональный компьютер, к которому подключается видеокамера, должен соответствовать требованиям к производительности и иметь достаточный объем жесткого диска.
В промышленных приложениях используются очень мощные серверы, специально оптимизированные только для одной задачи: обслуживания системы видеонаблюдения. Однако для частного домашнего использования может подойти и обычный ноутбук. Самое главное – соблюдать следующие требования:
- Быстрый процессор. Старые и медленные ноутбуки и ПК просто не справятся с нагрузкой. Обработка видео требует большого количества ресурсов процессора.
- Доступная память. Для работы программного обеспечения для управления камерой требуется дополнительный объем памяти. Компьютер должен иметь достаточно свободной оперативной памяти.
- Доступное свободное дисковое пространство .. Самое важное требование для планирования записи. Видеозаписи занимают много места. Для экономии дискового пространства записи переходят в режим движения, а частота кадров уменьшается.
Если вам нужно подключить камеру к компьютеру или ноутбуку, обращайтесь к нам! Мы поможем вам подобрать подходящее оборудование по низкой цене. Наши монтажники помогут вам установить и настроить его.
Также рекомендуем прочитать:
Может ли видеозапись рассматриваться как доказательство в суде? [Существует мнение, что видеозаписи автоматически признаются доказательствами в суде. Однако это далеко не так, и время, нервы и деньги, потраченные на установку системы видеонаблюдения, могут быть потрачены впустую. Немного теории и советы о том, на что следует обратить внимание, если видеозапись является ценным доказательством. ]
Видеонаблюдение через Интернет [ Все современное оборудование для видеонаблюдения поддерживает функцию удаленного просмотра. Да и сам Интернет сейчас есть практически в каждом учреждении. Именно поэтому наши клиенты часто просят предоставить им эту опцию. Прочитайте эту статью, чтобы полностью понять, как это работает. ]
Программное обеспечение для видеонаблюдения
- Запись видео на жесткий диск;
- просмотр видеоархива;
- управление системой видеонаблюдения;
- предоставление удаленного доступа.
- Полностью бесплатное.
- Бесплатно с ограниченной функциональностью или ограниченным периодом использования (пробный период).
- Платные.
Для получения дополнительной информации о программах для видеонаблюдения см. наш обзор программ для ip видеонаблюдения.
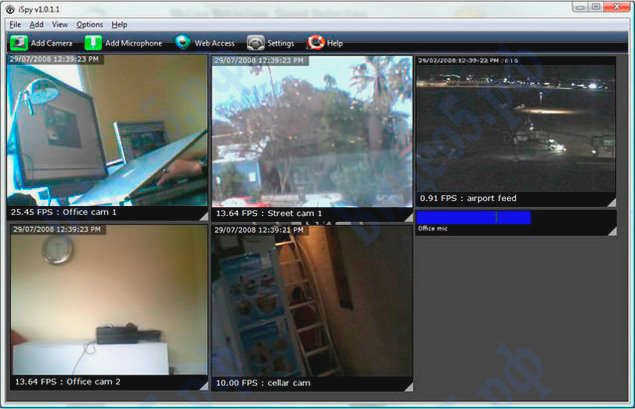
Интерфейс iSpy, бесплатной программы для видеонаблюдения
Мифы о системах видеонаблюдения на базе ПК
- Низкая производительность ПК по сравнению с аппаратными видеорегистраторами. Эта проблема могла возникнуть 10 и более лет назад, когда мощности процессора и объема оперативной памяти было недостаточно для нормальной работы специализированного программного обеспечения, оцифровки и записи видео с нескольких камер одновременно. Подходящие современные аппаратные компоненты ПК могут обеспечить бесперебойную работу крупномасштабной системы видеонаблюдения.
- Операционные системы Windows менее пригодны в качестве платформы для систем видеонаблюдения, чем Linux. Причина этого заблуждения заключается в том, что Linux используется в аппаратных видеорегистраторах. В действительности Windows более функциональна и проста в использовании, чем платформы Linux.
- Системы видеонаблюдения на базе ПК меньше по масштабу, чем те, в которых используется автономный видеорегистратор. В оба типа систем наблюдения (платы видеозахвата и видеорегистраторы) можно добавить любое количество камер, но в системах наблюдения на базе ПК это сделать гораздо проще. Технически проще и дешевле добавить в систему еще одну плату видеозахвата, чем отдельный видеорегистратор.
ПК, ноутбук или мощный сервер – важная и функциональная часть системы видеонаблюдения. С помощью ПК можно построить систему видеонаблюдения любой сложности и размера – от одной камеры до десятков и даже сотен. Компьютер обладает широким набором функций, недоступных видеорегистраторам:
- распознавание номерных знаков, распознавание лиц;
- видеоаналитика (подсчет посетителей, анализ угроз);
- интеграция с другими системами безопасности (шлагбаумы, охранные и пожарные системы).
Если вам необходимо установить систему видеонаблюдения через компьютер, обращайтесь к нам! Мы предложим широкий выбор оборудования и выполним установку и настройку.
