Многие привыкли использовать CCleaner как удобную и функциональную программу для очистки от мусора и настройки некоторых параметров. Однако не все знают, что с ее помощью можно определить модель вашей видеокарты. Это довольно просто:

Как узнать модель видеокарты на компьютере с Windows 7/10
В настоящее время все меньше пользователей занимаются сборкой ПК самостоятельно, ведь гораздо удобнее купить готовый системный блок. Достаточно подключить монитор, интернет и периферийные устройства, и все готово. Никаких усилий не требуется, экономия времени очевидна, но прагматичный подход не отменяет необходимости знать хотя бы базовые характеристики аппаратных компонентов. Предположим, вы хотите установить определенную игру. Вы читаете требования и видите, что для нормальной работы игры вам нужна такая-то видеокарта с такими-то и такими-то характеристиками.
А как вы можете быть уверены, что игра будет работать, если вы не знаете, какая графика стоит на вашем компьютере? Вы должны быть в курсе таких вещей, знать марку и модель видеокарты, ее возможности, знать, дискретная она или встроенная. Все это пригодится. Спросите, как узнать, какая видеокарта стоит в вашем компьютере? Очень просто, для этого даже не нужно никакого специального программного обеспечения, однако мы рассмотрим именно этот вариант. Но начнем, как обычно, с простого и очевидного.
Как проверить модель видеокарты в Windows 7/10
Диспетчер устройств
Чтобы получить информацию о вашей видеокарте, вы можете воспользоваться обычным диспетчером устройств. Откройте его из меню "Пуск" и разверните "Видеокарты". Найденный там пункт будет названием вашей видеокарты. На некоторых компьютерах и ноутбуках ветка "Видеодрайвер" может содержать два элемента. Это обычно означает, что есть встроенная и дискретная графическая карта.
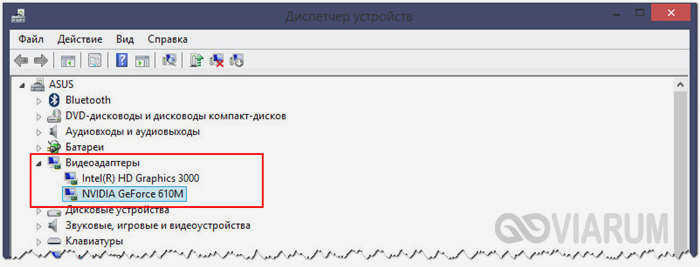
Если у вас процессор Intel, название встроенной видеокарты будет Intel, а NVIDIA GeForce 610M, как в этом примере, является дополнительной дискретной видеокартой, которая включается при запуске ресурсоемких 3D-приложений.
Но что, если вместо конкретного названия вы видите что-то общее, например, "видеокарта VGA" или что-то подобное? Как узнать, какой тип видеокарты установлен на компьютере с Windows 7/10? Поможет идентификатор оборудования, отображаемый в свойствах видеокарты. Открыв те же свойства, перейдите на вкладку 'Информация' и выберите 'Hardware ID' из выпадающего списка.

Скопируйте первое значение в буфер обмена и обрежьте полученную строку, как показано на скриншоте.
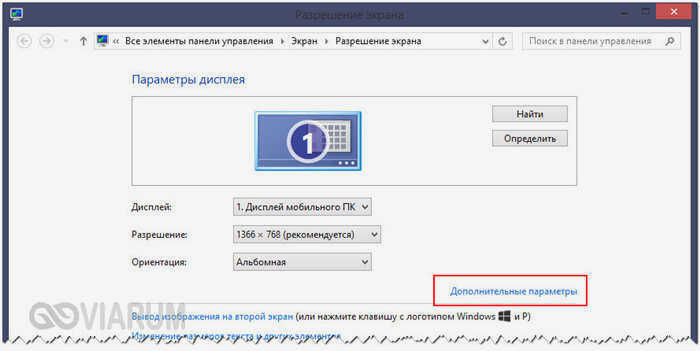
Затем зайдите на сайт devid.info/en и выполните поиск, результатом которого будет модель вашей видеокарты.

Проверка установленной видеокарты по идентификатору устройства (ID оборудования)
Первый способ, который чаще всего срабатывает, – это проверка установленной видеокарты по идентификатору устройства.
В диспетчере устройств щелкните правой кнопкой мыши неизвестную видеокарту VGA и выберите "Свойства". Затем перейдите на вкладку "Подробности" и выберите "Идентификатор оборудования" в поле "Свойства".

Затем скопируйте любое значение в буфер обмена (щелкните правой кнопкой мыши и выберите соответствующий пункт меню). Ключевым является значение двух параметров в первой части идентификатора – VEN и DEV, которые обозначают производителя и само устройство соответственно.
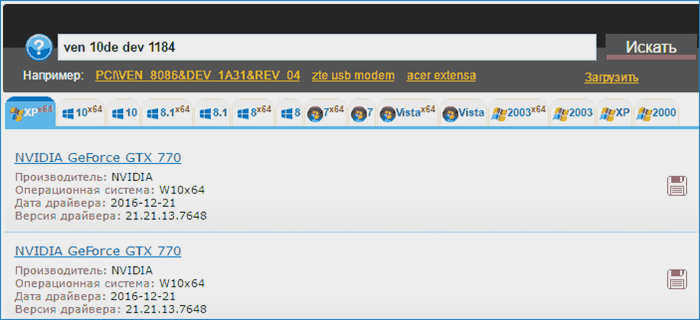
В результате вы получите информацию о самой видеокарте, а также возможность скачать для нее драйверы. Однако я рекомендую загружать драйверы с официального сайта NVIDIA, AMD или Intel, особенно теперь, когда вы знаете, какой тип видеокарты у вас установлен.
Как проверить модель видеокарты, если компьютер или ноутбук не включается?
Один из вариантов – выяснить, какой тип видеокарты стоит в компьютере или ноутбуке, который не подает признаков жизни. В такой ситуации единственное, что вы можете сделать (кроме варианта установки видеокарты в другой компьютер), – это изучить маркировку или, в случае интегрированной видеокарты, изучить спецификации процессора.
Настольные видеокарты обычно имеют маркировку на "плоской" стороне, чтобы определить, какой тип чипа в них используется. Если четкого указания нет, как на рисунке ниже, может также присутствовать идентификатор модели производителя, который можно ввести в поисковую систему в Интернете, и первые результаты, вероятно, подскажут вам тип видеокарты.

Самый простой способ узнать, какая видеокарта установлена в ноутбуке, если он не включается, – это найти в Интернете спецификации модели ноутбука; они должны содержать эту информацию.
Когда речь идет об идентификации видеокарты ноутбука по ее маркировке, это сложнее: маркировку можно увидеть только на графическом чипе, и чтобы добраться до него, вам придется разобрать систему охлаждения и удалить термопасту (что я не рекомендую делать тем, кто не уверен, что сможет это сделать). На чипе вы увидите маркировку, примерно такую, как показано на рисунке.
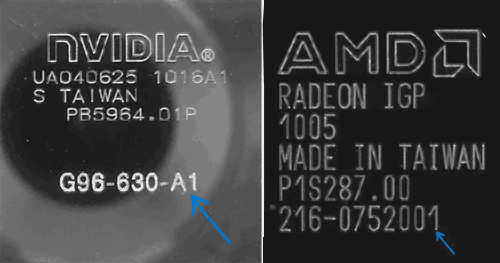
Если вы выполните поиск в Интернете по идентификатору, отмеченному на изображениях, первые результаты подскажут вам, какой это тип видеочипа, как на скриншоте ниже.
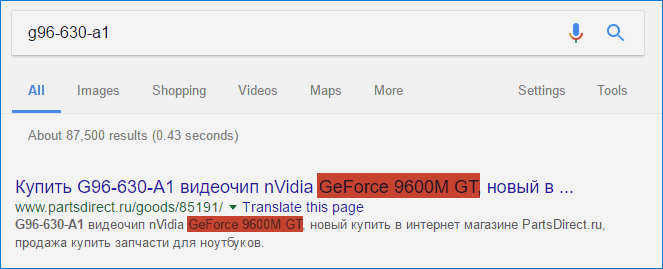
Определение модели видеокарты в ноутбуке

Каждый современный ноутбук обязательно оснащен как минимум одной видеокартой, которая используется для обработки графических данных и вывода изображения на монитор. Необходимость узнать модель подключенного адаптера может возникнуть в различных ситуациях, поэтому каждому пользователю рекомендуется знать, как определить активный адаптер на своем компьютере.
Определение модели видеокарты в ноутбуке
Часто ноутбуки имеют две видеокарты: интегрированную и внешнюю. Первая является второстепенной и встраивается производителем в материнскую плату. Вторая предназначена для более требовательных опций современного компьютера. Определить модель одного или нескольких подключенных адаптеров можно с помощью дополнительного программного обеспечения или внутренних инструментов Windows.
Способ 1: AIDA64
AIDA64 – это приложение, которое собирает подробные характеристики всех модулей компьютера или ноутбука. Это отличный инструмент не только для специалистов, но и для обычных пользователей, которые хотят узнать модель своей видеокарты. Мы рекомендуем выполнить следующий алгоритм:
- Откройте приложение и перейдите на вкладку "Устройства" из главного меню.
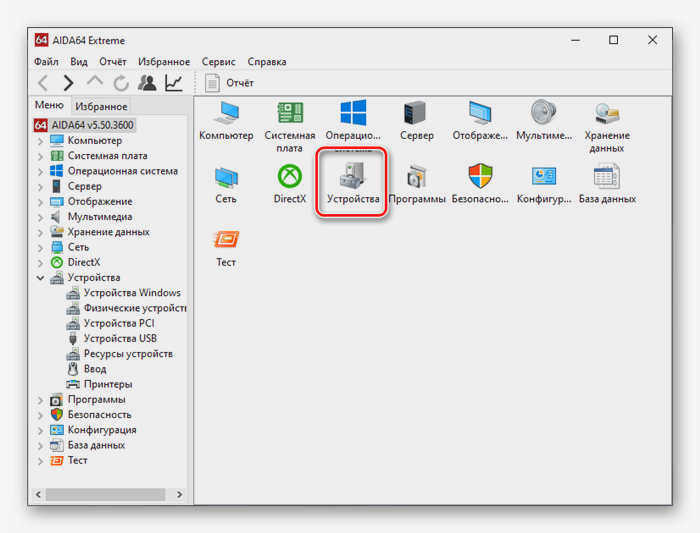
- Затем выберите категорию "Устройства Windows"..


Если в вашем ноутбуке установлено две или более карт, здесь может быть несколько записей. Определите тип каждой из них по ее названию. Если оно содержит "Intel HD Graphics" или "AMD Radeon Graphics"это графический чипсет, встроенный в материнскую плату. Другие названия по типу "AMD Radeon R8 M445DX" или "Nvidia GT 1050" присущи дискретным картам.
Как узнать свою видеокарту в Windows 7
Знание модели вашей видеокарты может быть очень важным для поиска драйверов и другого вспомогательного программного обеспечения. Существует несколько методов проверки видеокарты в Windows 7, различающихся по сложности и количеству получаемой информации.
Система предоставляет методы определения модели видеокарты, которые должны быть простыми для неопытных пользователей. Каждый метод удобен для пользователя, прост в освоении и эффективен.
"Диспетчер устройств
"Диспетчер устройств" – это встроенный инструмент, который отображает список компонентов компьютера.
- Нажмите кнопку "Пуск".
- Перейдите в "Панель управления".

- Откройте "Система и безопасность".

- Выберите "Диспетчер устройств".
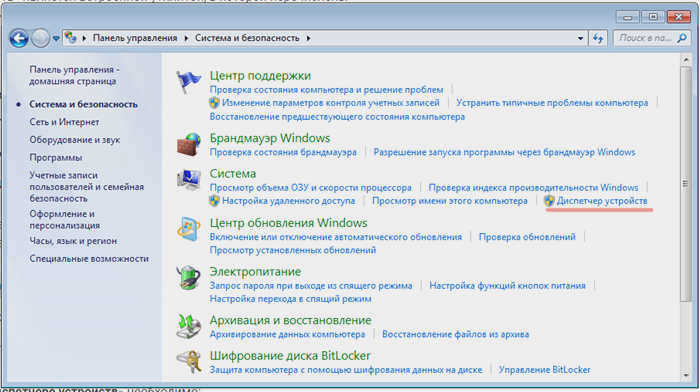
Вы также можете использовать команду "Выполнить", чтобы избавиться от необходимости перемещаться по настройкам. Это можно сделать следующим образом
- Нажмите Win + R .
- Введите devmgmt.msc в командной строке.
- Запустите утилиту, нажав Enter .
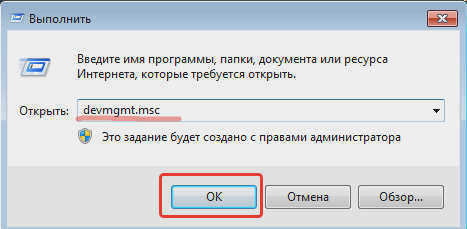
В открывшемся "Диспетчере устройств" выберите "Настройки видеокарты":
- Выберите "Видеокарты". Отобразится список подключенных карт с указанием их моделей.
- Дважды щелкните по названию, чтобы отобразить информацию о драйвере и расположение компонента на материнской плате.
Программные приложения
Существует ряд программных дополнений, которые могут предоставить пользователям исчерпывающую информацию о видеокарте, используемой в компьютере или ноутбуке. Это решение подходит, если одного обозначения модели недостаточно.
GPU-Z
GPU-Z максимально прост и полезен и не перегружает систему. После загрузки приложения нет необходимости его устанавливать, просто запустите загруженный исполняемый файл.
Перейдя на вкладку Graphics Cards, вы можете проверить информацию о своей видеокарте. Название модели можно найти в верхнем поле рядом со словом Name .

Программа проста в использовании, практически не занимает места на диске, использует мало ресурсов и не требует специальных навыков для работы.
Основным преимуществом является метод распространения, который является бесплатным. Отсутствие русскоязычного интерфейса может вызвать некоторые трудности, но большинство операций выполняются интуитивно, с минимальным пониманием значения иностранных слов.
Speccy
Speccy позволяет отобразить модель видеокарты в Windows 7. Инструмент можно скачать с официального сайта производителя, который предлагает корпоративную, платную и бесплатную версии. Для получения необходимой информации достаточно бесплатной версии.
После установки вы можете запустить приложение с помощью ярлыка на рабочем столе и получить доступ к основным опциям. В колонке в левой части рабочей области перейдите к пункту Summary . В правой части интерфейса отображается информация о процессоре, памяти и видеочипе. В поле Graphics содержится описание используемых мониторов и видеокарт.
Полную информацию можно найти в разделе Графика . В нем содержится полное описание используемого чипа, объем памяти, частота и температура в реальном времени.
