Если вы все же хотите собрать установку самостоятельно, я бы также рекомендовал использовать проверенную продукцию Polyvision в качестве видеорегистратора и WD Purple в качестве жесткого диска.
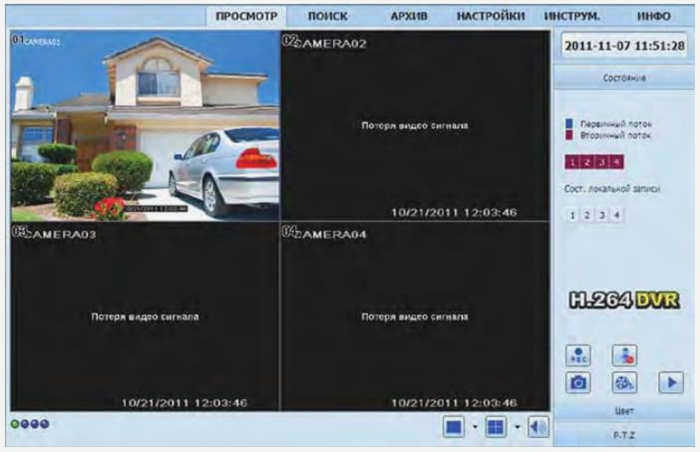
Удаленное видеонаблюдение через интернет с помощью камеры DVR – как подключить и смотреть?
Мы продолжаем серию статей о пользе wifi, а именно об удаленном онлайн видеомониторинге с помощью сетевого видеорегистратора и камер через интернет. Простую схему мы уже рассмотрели в одной из предыдущих статей. Однако использовать компьютер в качестве видеорегистратора дома или в офисе не всегда удобно, так как необходимо, чтобы компьютер работал 24 часа в сутки и записывал видео. Да и удаленный доступ к камерам может быть затруднен. Другое дело – построить онлайн-систему видеонаблюдения с удаленным доступом к IP-камерам через подключение к видеорегистратору. Именно о таком типе мы и будем говорить.
Если у вас нет денег на покупку отдельного компьютера-сервера, гораздо удобнее приобрести специальный компактный видеорегистратор и набор аналоговых или цифровых IP-камер наблюдения. Изображение с них записывается на жесткий диск, расположенный в корпусе видеорегистратора, и одновременно передается в режиме онлайн в локальную сеть и Интернет.
- Во-первых, это удобное решение, поскольку оно экономит место. DVR имеет небольшие размеры и может быть спрятан где-нибудь в укромном месте в комнате, что удобно для домашнего использования.
- Во-вторых, большинство современных моделей уже имеют встроенную поддержку различных сервисов, позволяющих удаленно просматривать видео с камер онлайн через Интернет.
- Еще одна особенность – поддержка приложений для просмотра видео онлайн с мобильных устройств – iOS и Android.
В сегодняшнем уроке мы самостоятельно настроим полную систему онлайн-видеонаблюдения, чтобы вывести на экран видеорегистратор с потоковой трансляцией камер на монитор компьютера или экран смартфона и одновременной записью на жесткий диск.
Комплект для онлайн-видеонаблюдения – сетевой видеорегистратор и камеры
Начало работы. Прежде всего, необходимо определиться с необходимым оборудованием. Для организации видеонаблюдения через интернет вам понадобится видеорегистратор:
- сам видеорегистратор
- Аналоговые или цифровые камеры (не IP)
- Монитор с кабелем VGA
- Кабели для подключения камер к DVR, блок питания и коммутационный кабель для подключения к маршрутизатору
- Съемный жесткий диск для установки в DVR и записи
- Блок питания для камер и DVR
Как я уже упоминал, DVR в основном имеют возможность работать напрямую с интернетом, но все же лучше делать это через роутер. Это упрощает настройку работы с сервисами для удаленного онлайн-просмотра и вообще доступа к нему из локальной сети. Кроме того, не очень практично подключать отдельный тариф от поставщика и тянуть дополнительный кабель, если он уже есть в комнате.
Такой комплект можно укомплектовать самостоятельно, выбрав из множества моделей, представленных сейчас на рынке. Однако новичку проще не изобретать велосипед, а выбрать готовое решение, которое предоставляет, например, UControl. Я уже неоднократно упоминал, что не представляю ни одну компанию и не рекламирую никакие продукты – я рассказываю только о тех решениях, которые опробовал сам и которые считаю удобными в использовании. Так я нашел комплекты от UControl, которые представляют собой полный набор оборудования + приложения для работы с камерами через ПК и мобильные устройства.

Особенностью UControl является то, что они предоставляют клиентам не только отдельные устройства, но и несколько готовых комплектов, с помощью которых можно легко создать собственную систему наблюдения для любого объекта. Благодаря этим готовым решениям все устройства совместимы друг с другом, а значит, нет необходимости думать и тратить время на выяснение того, какие детали совместимы друг с другом или какое программное обеспечение использовать.
Как собрать и настроить свою систему
- Скачайте последнюю версию прошивки WebGlazok с официального сайта
- Войдите в панель управления роутера по адресу 192.168.0.254
- Обновите прошивку роутера, указав скачанную прошивку:
Обновить прошивку роутера
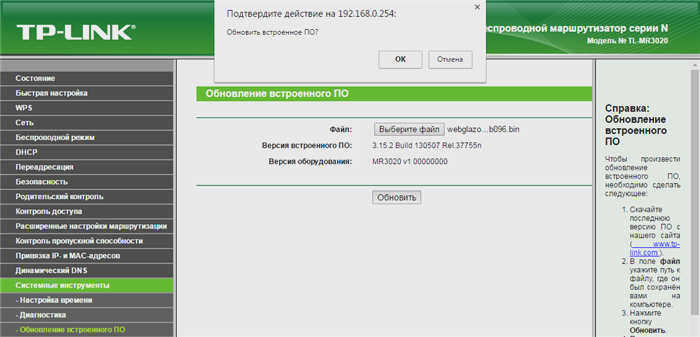
Включите маршрутизатор

Панель управления роутером с программным обеспечением WebGlazok
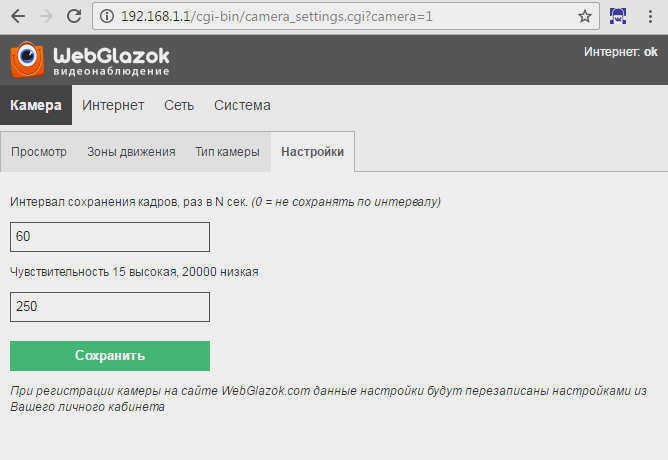
Как работает система
Маршрутизатор анализирует изображение с камеры и сохраняет кадры на флэш-накопитель со скоростью 1-2 кадра в секунду при обнаружении движения. При отсутствии движения кадры сохраняются через заданные интервалы времени.
Изображения в формате JPEG хранятся на флэш-накопителе в папках со следующей структурой /cam1/date/hours/minutes/file.jpg
Изображения хранятся в 2 экземплярах – превью и полноразмерное изображение. Записанные изображения можно просмотреть через компьютер, вставив в него USB-накопитель.
По моему опыту, карты памяти объемом 16 Гб достаточно для хранения архива в течение примерно 2 недель, с перемещением примерно на 5% времени. Как только память заполняется, старые записи удаляются с карты памяти.
Система может работать полностью автономно и без подключения к Интернету.
Однако в данной модели роутера нет встроенных часов, поэтому время на рамках устанавливается неправильно. При отключении питания время "останавливается".
Чтобы решить эту проблему, маршрутизатор должен быть подключен к Интернету через Wi-Fi. Затем время синхронизируется через Интернет. Трафик практически не расходуется. Достаточно даже слабого подключения к Интернету 2G. В сельской местности доступ в Интернет можно получить через 3G/4G-маршрутизатор или обычный маршрутизатор с подключенным 3G/4G-модемом.
Конфигурация и выбор программного обеспечения
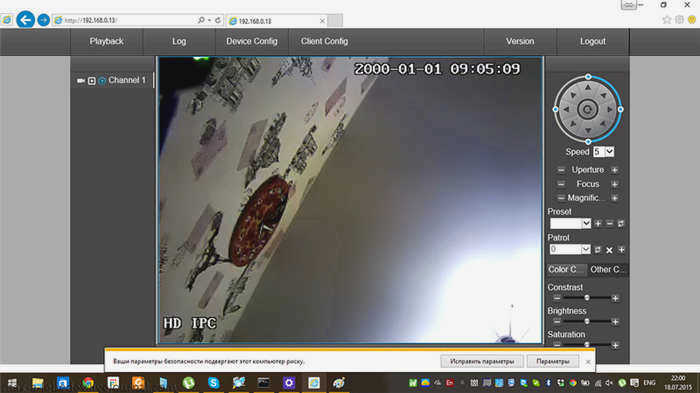
Все камеры имеют встроенный веб-сервер, через который осуществляются все настройки. Единственное, что мне не понравилось, это добавление IP-адреса камеры в защищенные узлы и разрешение на установку неподписанных компонентов ActiveX. Кроме того, доступ к камерам можно было получить только через Internet Explorer. Даже с помощью браузера Edge в Windows 10 и его предыдущей инкарнации Project Spartan в предварительных версиях Windows 10 настроить камеры было невозможно. Chrome не упоминается ни единым словом.
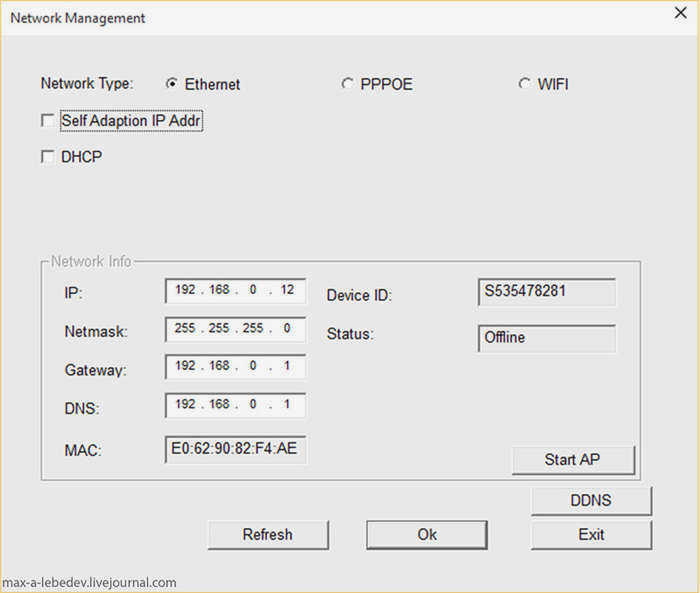
В любом случае, мне удалось настроить все камеры. Как видно из нижнего и предыдущего скриншотов – веб-сервер написан для разных моделей камер, но у моей нет ни PTZ, ни WiFi. Еще один глюк – при статическом IP адресе получение IP адреса от DHCP сервера отключено, но если в сети есть активный DHCP сервер, то камера получает IP адрес от него. Это невероятно неудобно, поскольку все программное обеспечение для систем видеонаблюдения идентифицирует камеры по IP-адресу. Мне пришлось назначить фиксированные IP-адреса некоторым устройствам в маршрутизаторе и присвоить их камерам.
- VideoNet Prime
- SecurOS Lite.
- Ivideon
- Trassir
- iSpy
- DS ControlPoint
- go1984
- AxxonNext
DS ControlPoint
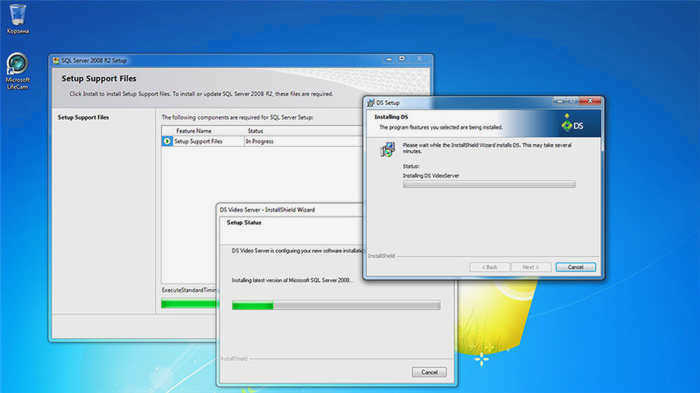
Программное обеспечение от уважаемой компании Pelco. Без приобретения лицензионных ключей пользователи могут использовать этот продукт для подключения 4 IP-камер. Установка программного обеспечения занимает много времени и устанавливает дополнительное программное обеспечение, включая MS SQL Server, но я не видел никаких бесплатных лицензий. Я переустановил программное обеспечение и компоненты и обновил Windows 7 до Windows 10, не собираясь этого делать, просто от отчаяния. Я переустановил Windows 7 как чистую систему, но бесплатных лицензий на 4 камеры также не было. Я обновил чистую систему до Windows 10, но и тут ничего не произошло. Я возился с программным обеспечением около трех дней, устанавливая и переустанавливая, обновляя и удаляя операционные системы, но DS ControlPoint упорно отказывался предоставить мне бесплатную возможность подключения 4 камер.
Что сделало DS ControlPoint особенно умным для меня, так это то, что на виртуальной машине они были рады позволить мне подключить 4 камеры бесплатно. Сотрудники технической поддержки Schneider Electric пожимали плечами. В конце концов я сдался и начал пробовать другие программы.
Резюме
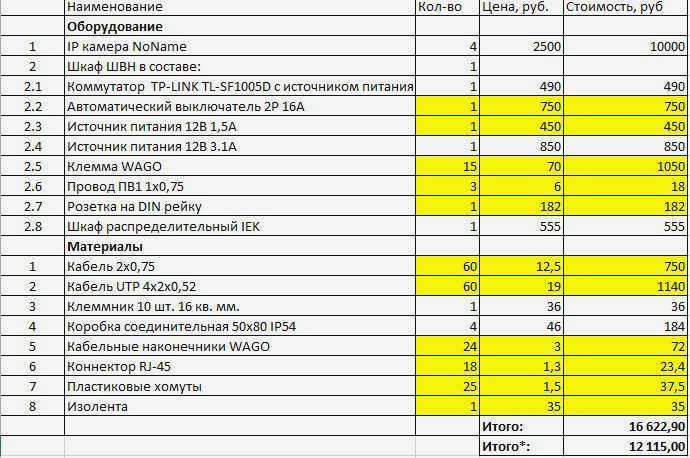
Недостатки построенной системы:
- Отсутствие масштабируемости (все порты коммутатора заняты, SecurOs не позволит подключить больше камер);
- Камеры дешевые, я не знаю, как они поведут себя через полгода. Программное обеспечение в них совершенно непонятное, возможно, что какой-то китайский сервер сливает видео из моей квартиры через VPN :-);
- SecurOs, как и большинство продуктов, которые я пробовал, заставляет пользователя входить в операционную систему. Это означает, что когда вы встаете утром, вам нужно не забыть подключиться, войти в систему и вручную запустить программу мониторинга.
Плюсы:
- Бюджет минимален;
- Система решает те задачи, которые я перед ней ставлю. Есть архив, есть, не самый удобный, но тем не менее удаленный доступ. При хорошем канале TeamViewer дает приличную картинку, а если мне нужно поднять архив – я могу включить телевизор, подключенный к серверу в качестве медиацентра.
Ниже приведена стоимость материалов и оборудования, кроме сервера видеонаблюдения. Желтым цветом выделены предметы, которые я не покупал, а нашел в тайнике. Таким образом, в строке "Итого*" указан мой бюджет.
- видеонаблюдение
- видеонаблюдение через интернет
- ip-камера
- ip видеонаблюдение
- бесплатное программное обеспечение для видеонаблюдения
Установка домашнего видеонаблюдения своими руками – онлайн через интернет с помощью веб-камер
Домашнее видеонаблюдение с появлением различных камер не является чем-то недоступным для любого пользователя компьютера. Вы можете установить простую систему дома своими руками и наблюдать за своей входной дверью. Или наблюдать за тем, что делает ваш ребенок, пока вас нет дома, сев за работу через беспроводной интернет. В этой статье я не буду рассматривать какие-либо сложные системы онлайн-наблюдения. Я покажу, как настроить простую систему домашнего видеонаблюдения с помощью веб-камеры на ноутбуке или стационарном компьютере без помощи профессионалов.
Итак, комплект для домашнего видеонаблюдения через Интернет будет состоять из:
- Компьютер или ноутбук
- веб-камера
- Специальное программное обеспечение
Схема проста – компьютер подключается к Интернету, к нему через USB-кабель подключается дешевая веб-камера, которая обычно используется для Skype, стоимость которой колеблется от 300 до 3 000 рублей. И тут же берем еще один удлинитель для более длинного USB-кабеля, чтобы установить камеру на некотором расстоянии от компьютера. Установите ее скрытно или, наоборот, открыто (для устрашения 😉 ) где-нибудь за дверью. Если вы планируете наблюдать за тем, что происходит в квартире, можно спрятать камеру в висящей люстре или замаскировать ее под плюшевого мишку. Затем протягиваем кабель в квартиру и подключаем его к компьютеру. Затем устанавливаем драйверы камеры, поставляемые на установочном диске.

Настройка видеонаблюдения с помощью веб-камеры в домашних условиях
Устройства подключены, драйверы установлены, теперь можно загрузить программное обеспечение для видеонаблюдения с веб-камеры с доступом в интернет.
Регистрация и установка программного обеспечения
Существует полезный бесплатный сервис под названием IVideon. Сначала необходимо зарегистрироваться и создать учетную запись. Затем нужно загрузить две программы – одну для домашнего компьютера, которая называется 'IVideon Server'. Доступны версии для Windows, MAC OS и Linux. Другая – "Ivideon Client", которая устанавливается на устройство, которое вы будете использовать для наблюдения за домом. Существует также несколько вариантов – для Windows, Android и семейства устройств Apple.
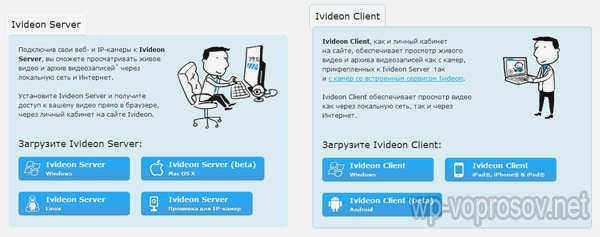
Вам необходимо установить IVideon Server на свой компьютер, запустить его и присоединить к нашей учетной записи.
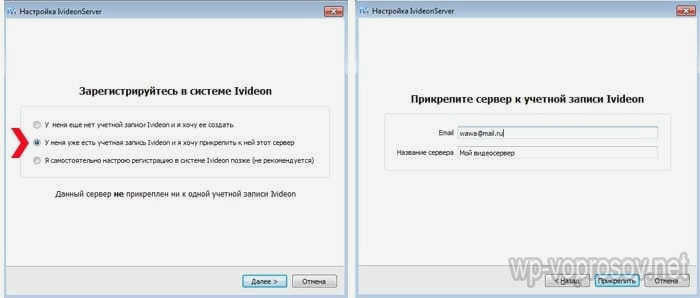
Добавление камеры
Далее мы выбираем веб-камеру, которую хотим подключить к нашей системе мониторинга.

Как видно из скриншота, с этим сервисом можно использовать не только проводные, но и беспроводные IP-камеры. Если к компьютеру напрямую подключена только одна камера, нажмите кнопку "Добавить" в разделе IP-камер.
Здесь введите название будущего канала для просмотра, выберите производителя и модель камеры из списка, чтобы создать ссылку типа RTSP для потокового видео. Если вашей камеры нет в списке, узнайте из ее руководства пользователя или на сайте производителя, какой тип ссылки используется для потоковой передачи с этой камеры.
