Параметры температуры. Нормальная работа ноутбука зависит от многих факторов, включая стабильность процессора и его температурный режим. В данном материале мы рассмотрим параметры нормальной температуры процессора на ноутбуке, а также дадим советы по проверке и предотвращению перегрева компонента. Правильное понимание параметров температуры поможет сохранить высокую производительность портативного компьютера и продлить срок его службы.
Диагностика и ремонт
Нормальная температура процессора ноутбука – это гарантия стабильной работы системы и отсутствия лагов. Мощность и производительность этого компонента определяют, какие задачи сможет выполнять ваш портативный компьютер. В этом руководстве будет рассмотрено, какова нормальная температура процессора на ноутбуке, как ее проверить, чем вреден перегрев, как его избежать и уменьшить нагрев процессора.
Как проверить температуру компьютера под нагрузкой
Многие компоненты ПК, включая процессор, оснащены встроенными датчиками. Чтение рисунков возможно стандартными средствами операционной системы – например, через командную строку или Windows PowerShell. Однако удобнее использовать специальные диагностические программы или инструменты для разгона. Среди программ, которые могут легко определить температуру ноутбука и всех его компонентов, есть такие:
- Riva Tuner.
Она считается прародителем всех программ для разгона видеокарт. Программный код является основой для нескольких приложений с аналогичными функциями, которые были разработаны производителями оборудования. - MSI Afteburner.
Это программа от производителя компонентов Microstar. Он определяет степень нагрева процессора и видеокарты, позволяет управлять скоростью вращения кулера и изменять другие параметры. - ASUS GPU Tweak.
Аналогичный по функциональности инструмент от тайваньского производителя оборудования для ПК. - AMD OverDrive и AMD GPU Clock Tool.
Программное обеспечение от американской компании Advanced Micro Devices с аналогичной функциональностью. - Gigabyte OC Guru.
Еще одно приложение тайваньской корпорации для управления CPU и GPU. - CPU-Z.
Диагностический инструмент, который считывает показания со встроенных датчиков и отображает полную информацию о каждом компоненте компьютера. Распространяется бесплатно. - Speccy.
Аналогичная программа, но с более понятным и простым интерфейсом. Также бесплатно. - HWMonitor.
Еще одна бесплатная программа с аналогичной функциональностью. - AIDA64 и Эверест.
Платное приложение, которое несколько раз меняло свое название в связи с передачей прав на продукт другому разработчику. Помимо мониторинга, он может выполнять различные тесты CPU, GPU, оперативной памяти и других компонентов. - Sisoftware Sandra.
Также платная программа, с диагностическими и тестовыми модулями.
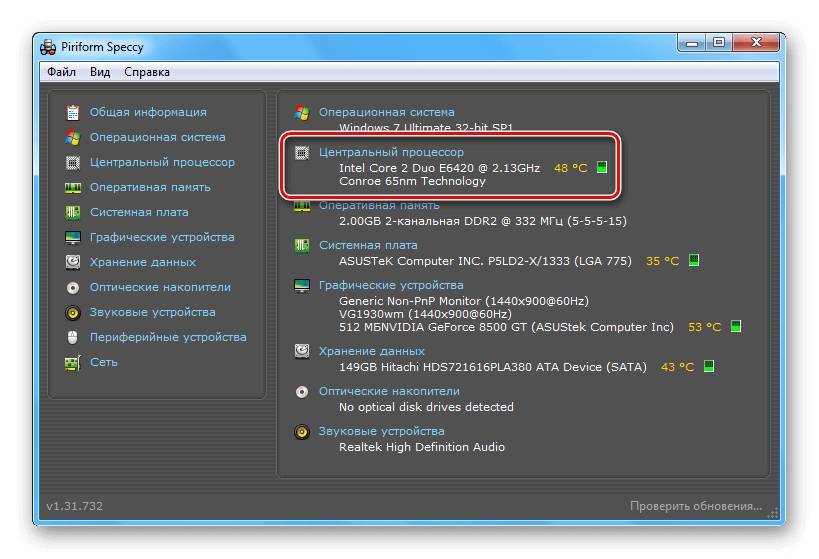
Проверить температуру процессора ноутбука очень просто: нужно установить одно из перечисленных выше приложений и проверить с его помощью необходимые параметры. Чтобы проверить температуру при высокой нагрузке, достаточно запустить ресурсоемкую программу, требующую вычислительной мощности процессора.
Иногда данные могут быть немного искажены: например, если вы запускаете игру, температура процессора немного повышается, но если вы сворачиваете игру и переходите к диагностическому инструменту, нагрузка снижается и, соответственно, температура понижается. Чтобы избежать этого, запускайте индикаторы в режиме наложения, т.е. встроенными в игровое окно или расположенными поверх него. В этом случае данные будут отображаться корректно, поскольку загрузка процессора не снижается.
Какая температура процессора считается нормальной для компьютеров и ноутбуков при различных нагрузках
Рабочие температуры процессора
Допустимые пределы зависят от модели и поколения процессора. Из-за архитектурных особенностей процессоры AMD традиционно горячее, чем процессоры Intel. Средние значения при средних нагрузках выглядят следующим образом:
- Intel Celeron: 65-85 °C.
- Intel Core i3: 50-60°C.
- Intel Core i5: 50-63°C.
- Intel Core i7: 50-66°C.
- AMD A10: 50-60 °C.
- AMD Phenom X3: 50-60°C.
- AMD Phenom X4: 50-60°C.
- Ryzen 7: 65-75°C.
- Ryzen 5: 68-78 °C.
При большой нагрузке рабочая температура может немного превышать эти значения, но должна оставаться в пределах допустимых значений.
Рабочая температура видеокарты
Средние значения для этого компонента следующие:
- Режим холостого хода: 35-45 °C;
- Допустимая температура: 75-85 °C;
- Максимум: до 95 °C.
Графические карты с температурой выше 80 °C считаются поводом для беспокойства. При температуре выше этой отметки необходимо принять некоторые меры для улучшения охлаждения графического ускорителя, предпочтительно до диапазона 70-75 °C.
Критическая температура процессора и признаки перегрева
Нормальная температура ноутбука никак себя не проявляет: устройство работает как обычно, без каких-либо задержек. Если процессор перегревается, он начинает работать в режиме рыси, позволяя процессору пропускать тактовые циклы, чтобы немного остыть. Этот умный механизм защищает дорогостоящую деталь от перегрева и выхода из строя.
Пропуск тактовых циклов приводит к снижению производительности, что сказывается на работе приложений, например, в виде лагов и замедлений. Это явление может возникнуть, когда температура процессора становится слишком низкой.

Если GPU сильно перегревается, это может негативно сказаться на графике, которую он воспроизводит. Могут появиться артефакты – посторонние абстрактные объекты там, где их не должно быть.
Признаками сильной жары также могут быть повышенный шум от радиаторов и чрезмерно горячий воздух, дующий изнутри ноутбука. Избыточное тепло от радиаторов рассеивается воздушным потоком, заставляя ноутбук увеличивать скорость вращения вентилятора. Если воздух слишком горячий, вы можете почувствовать это, приложив руку к одному из вентиляционных отверстий. Если вы заметили нечто подобное, установите одну из диагностических программ, перечисленных выше, и найдите точные значения.
Как узнать, что ваш ноутбук слишком горячий
Когда процессор достигает критической температуры, срабатывает механизм защиты. Ноутбук просто выключается, чтобы процессор мог остыть до нормальной рабочей температуры. Только когда температура достигнет нормального значения, можно снова включить прибор.
Что может сделать перегрев с ноутбуком?
Центральный и графический процессоры изготовлены из кристаллов кремния. Этот материал чувствителен к высоким температурам. Микросхемы, припаянные к чипсету, выходят из строя под воздействием высоких температур, в результате чего дорогостоящий компонент перестает работать.
Последствия перегрева
Если ноутбук регулярно перегревается чуть ниже критической температуры, результат также будет плачевным. Сначала могут выйти из строя порты USB, затем клавиатура и тачпад.
Что делать при перегреве процессора: эффективные способы борьбы с проблемой
Как оценить производительность системы охлаждения?
Единственным критерием, по которому можно судить об эффективности системы охлаждения, является то, что компоненты ноутбука работают при нормальной температуре и не перегреваются чрезмерно.
Это можно определить с помощью диагностического прибора. При этом отсутствуют лаги и медленная работа устройства, нет артефактов на экране при обработке графики, шум вентиляторов не слишком громкий, а воздух изнутри корпуса не выдувается слишком горячим. Во всех остальных случаях следует улучшить охлаждение, чтобы процессор не был таким горячим.
Как снизить температуру
Домашняя пыль является очень эффективным теплоизолятором и хорошим проводником электричества. Система воздушного охлаждения работает по следующему принципу: воздух всасывается через входные отверстия, отводит часть тепла от радиатора и выводится через выходные отверстия. Микроскопические частицы пыли засасываются с воздухом и оседают на деталях.

Если внутри ноутбука скапливается большое количество пыли, производительность системы охлаждения значительно снижается: теплоизоляционный слой просто не позволяет воздуху отводить часть тепла от радиаторов системы охлаждения.
Пыль необходимо периодически удалять. Для этого необходимо либо разобрать ноутбук и продуть его с помощью бытового пылесоса, либо без разборки использовать компрессор, создающий более сильный поток воздуха. Без такого обслуживания все остальные методы борьбы с перегревом теряют свою эффективность.
При установке радиатора на процессор используется термопаста, которая представляет собой специальную пасту с теплопроводящими свойствами. Со временем физические свойства термопасты ухудшаются, и она начинает хуже проводить тепло. Рекомендуется заменять этот состав не реже одного раза в год. Для этого разберите ноутбук и снимите кулер процессора, удалите старую термопасту и нанесите новую.
Стоимость смеси зависит от ее качества – чем лучше она проводит тепло, тем дороже будет труба. Паста может быть упакована по-разному: либо в одноразовый пакетик, либо в специальный шприц с несколькими порциями смеси.
Если вы увеличите скорость вращения процессорного кулера, он сможет нагнетать больше воздуха в корпус и тем самым повышать качество охлаждения. Это можно сделать через настройки BIOS, нажав клавиши F2, Escape или Delete перед загрузкой операционной системы при включенном питании устройства. Необходимые настройки можно найти в разделе Питание – Монитор оборудования. Скорость вращения охладителя указана в процентах от максимальной мощности. Если установлено максимальное значение, система охлаждения будет работать “на полной скорости”. Если выбран интеллектуальный режим, скорость будет регулироваться в зависимости от нагрева процессора. Чтобы новые настройки вступили в силу, нажмите F10 и перезагрузите компьютер.
Если встроенный кулер не обеспечивает достаточного охлаждения, можно использовать специальную охлаждающую подставку. Это платформа, оснащенная одним или несколькими мощными вентиляторами. Они улучшают циркуляцию воздуха внутри корпуса, благодаря чему “набитый” ноутбук лучше охлаждается. Он питается от порта USB и может быть оснащен дополнительной подсветкой.
Предотвращение перегрева
Придерживаться вышеуказанных советов может быть недостаточно. Есть еще один подводный камень, который владельцы ноутбуков иногда упускают из виду. Это касается привычки использовать ноутбук на кровати или на стуле. В этом случае вентиляционные отверстия могут быть заблокированы, и внутри корпуса не будет поступать холодный или выходить горячий воздух. Это создает своего рода “сауну”, которая очень быстро приводит к перегреву всех компонентов. Чтобы избежать этого, используйте ноутбук только на столе или используйте охлаждающую подставку.
Если неисправность процессора отсутствует, вышеперечисленные методы помогут снизить температуру. Если ноутбук сильно нагревается и ничего не помогает, следует обратиться в сервисный центр: вероятно, проблема более серьезная, чем та, с которой может справиться обычный пользователь.
Температура процессора в ноутбуке – норма, что делать при ее повышении
Современные компьютеры и ноутбуки обычно выключаются (или перезагружаются), когда процессор достигает критической температуры. Весьма полезно – не дает компьютеру сгореть. Однако не все следят за своими устройствами и допускают их перегрев. Это просто связано с отсутствием знаний о том, какими должны быть нормальные значения, как их контролировать и как избежать проблемы.
Нормальная температура процессора ноутбука
Невозможно определить нормальную температуру: она зависит от модели устройства. Как правило, при нормальной работе, когда компьютер мало загружен (например, просмотр Интернета, работа с документами в Word), значение составляет 40-60 градусов (Цельсия).
При большой нагрузке (современные игры, конвертация и работа с HD-видео и т.д.) температура может значительно повыситься: например, до 60-90 градусов Цельсия… Иногда, в некоторых моделях ноутбуков, температура может достигать даже 100 градусов! Лично я считаю, что это максимум, и процессор работает на пределе своих возможностей (хотя он может работать стабильно, и вы не увидите никаких сбоев). При высоких температурах срок службы аппаратуры значительно сокращается. В целом, нежелательно иметь значения выше 80-85.
Где проверить
Лучший способ проверить температуру процессора – использовать специальные инструменты. Можно, конечно, использовать Bios, но после перезагрузки ноутбука, чтобы добраться до него – цифра может быть гораздо ниже, чем под нагрузкой в Windows.
Лучший инструмент для просмотра технических характеристик компьютера – pcpro100.info/haracteristics-computer. Я обычно регистрируюсь в Эвересте.
После установки и запуска программы перейдите в раздел “компьютер/датчик” и вы увидите температуру процессора и жесткого диска (кстати, статья о снижении нагрузки на HDD – pcpro100.info/vneshniy-zhestkiy-disk-i-utorrent-disk-peregruzhen-100-kak-snizit-nagruzku/).
Как снизить уровень обновления
Как правило, большинство пользователей начинают задумываться о температуре после того, как ноутбук начинает вести себя хаотично: внезапно перезагружается, выключается, появляются “тормоза” в играх и фильмах. Кстати, это наиболее распространенные симптомы перегрева.
Перегрев можно также определить по шуму, издаваемому компьютером: радиатор вращается с максимальной скоростью, создавая шум. Кроме того, корпус устройства становится теплым, иногда даже горячим (у выхода воздуха, обычно с левой стороны).
Давайте рассмотрим наиболее распространенные причины перегрева. Кстати, следует также учитывать температуру в помещении, где работает ноутбук. Если температура 35-40 град. (как это было летом 2010 года) – неудивительно, что даже нормально работающий к тому времени процессор начинает перегреваться.
Без учета поверхностного нагрева
Мало кто знает, не говоря уже о том, чтобы заглянуть в руководство пользователя устройства. Все производители утверждают, что устройство должно работать на чистой и ровной, сухой поверхности. Если, например, вы положили ноутбук на мягкую поверхность, которая блокирует воздухообмен и вентиляцию через специальные отверстия. Это очень легко исправить – используйте плоский стол или подставку без скатертей, салфеток или другого текстиля.
Защитите его от пыли
Независимо от того, насколько чистым является ваш дом, со временем на ноутбуке может накопиться большой слой пыли, препятствующий воздушному потоку. Поэтому вентилятор уже не может так активно охлаждать процессор, и он начинает нагреваться. Это может привести к значительному повышению температуры!
Пыль в блокноте.
Очень легко снимается: Регулярно удаляйте пыль с устройства. Если вы не можете сделать это самостоятельно, хотя бы раз в год относите устройство к специалисту.
Проверьте слой термопасты
Многие люди не до конца понимают значение термопасты. Он используется между процессором (который сильно нагревается) и корпусом радиатора (используется для охлаждения, передавая тепло воздуху, который выталкивается радиатором из радиатора). Термопаста обладает хорошей теплопроводностью и передает тепло от процессора к радиатору.
Однако если термопаста не заменялась в течение длительного времени или пришла в негодность, теплопередача ухудшится! Это не позволяет процессору передавать тепло на радиатор и вызывает его нагрев.
Чтобы решить эту проблему, лучше всего проверить устройство и при необходимости заменить термопасту. Неопытным пользователям лучше не выполнять эту процедуру самостоятельно.
Используйте специальную подставку
Сегодня в продаже можно найти специальные подставки, способные снизить температуру не только процессора, но и других компонентов мобильного устройства. Эта подставка обычно питается от USB, поэтому на столе не будет дополнительных кабелей.
Подставка для ноутбука.
Из личного опыта могу сказать, что температура на моем ноутбуке снизилась на 5g. Ц (
приблизительно). Возможно, у кого очень теплое устройство – индекс можно довести до совсем других цифр.
Оптимизируйте
Можно снизить температуру ноутбука с помощью программного обеспечения. Очевидно, что этот вариант не самый “мощный”, и все же…
Во-первых, многие из используемых вами программ можно легко заменить на более простые и менее требовательные. Например, воспроизведение музыки (о плеерах): WinAmp намного хуже Foobar2000 в плане нагрузки на компьютер. Многие пользователи устанавливают Adobe Photoshop для редактирования фотографий и изображений, но большинство из них используют функции, которые также доступны в бесплатных и легких редакторах (подробнее о них здесь). И это лишь несколько примеров…
Во-вторых, оптимизировали ли вы жесткий диск, дефрагментировали его, удалили временные файлы, проверили автозагрузку, настроили файл подкачки?
Насколько горячим должен быть процессор вашего ноутбука и как он должен снижаться?
Эта статья будет полезна тем, кто беспокоится о температуре процессора и решил снизить ее. В целом, современные компьютеры обычно выключаются (или перезагружаются), когда процессор достигает критической температуры. Это очень полезно – это предотвращает их сгорание от перегрева.
В этой статье мы сосредоточимся на температурах процессоров в ноутбуках, поскольку в последнее время многие пользователи предпочитают иметь ноутбук вместо настольного компьютера. Кроме того, перегрев чаще встречается в портативных устройствах (из-за их небольшого размера и компактного расположения деталей внутри).
1) Оптимальная температура процессора ноутбука
Оптимальная температура процессора ноутбука не является однозначной: она зависит от модели устройства. Типичный ноутбук с небольшой нагрузкой (например, просмотр веб-страниц, документы Word) имеет температуру процессора 40-60 градусов Цельсия.
При высокой нагрузке (современные игры, преобразование и обработка видео высокой четкости и т.д.) температура процессора может значительно повыситься: например, до 60-90°C. Бывает, что в некоторых моделях ноутбуков температура может достигать даже 100 градусов Цельсия! Лично я считаю, что это максимум, и процессор работает на пределе (хотя он может работать стабильно, и сбоев вы не увидите). При высоких температурах срок службы процессора значительно сокращается. В целом, нежелательно, чтобы температура процессора поднималась выше 80-85°C.
2) Как я могу проверить температуру моего процессора?
Лучший способ проверить температуру процессора – использовать специальные инструменты. Конечно, вы можете узнать температуру в Bios, но если вы не перезагрузите ноутбук, чтобы попасть в него – температура может быть намного ниже, чем под нагрузкой в Windows.
Лучшими инструментами для просмотра характеристик компьютера являются
Обычно я проверяю параметры своего компьютера, включая температуру, с помощью инструмента Everest.
После установки и запуска утилиты перейдите в раздел “компьютер/датчик”, и вы увидите температуру процессора и жесткого диска (кстати, статья о снижении нагрузки на HDD находится .
3) Как снизить температуру процессора?
Как правило, большинство пользователей начинают задумываться о температуре после того, как ноутбук начинает вести себя нестабильно: внезапно перезагружается, выключается, появляются “тормоза” в играх и фильмах. Кстати, это самые основные проявления перегрева устройства.
Перегрев можно распознать по шуму, который начинает издавать ноутбук: радиатор вращается с максимальной скоростью, создавая шум. Кроме того, корпус устройства становится теплым, иногда даже горячим (у выхода воздуха, обычно с левой стороны).
Рассмотрим наиболее распространенные причины перегрева. Кстати, следует также учитывать температуру в помещении, где работает ноутбук. При высоких температурах, 35-40 часов Ц. (как это было летом 2010 года) – неудивительно, если даже ранее нормально работавший процессор начинает перегреваться….
1 Поверхность
Мало кто знает, а тем более смотрит руководство пользователя ноутбука. Все производители утверждают, что устройство должно работать на чистой, ровной, сухой поверхности. Если, например, вы любите брать ноутбук с собой и ставить его на мягкие поверхности – тогда специальные отверстия в корпусе ноутбука закрыты, и по этой причине процессор не охлаждается.
Это очень легко устранить – кладите ноутбук только на ровные, твердые поверхности: стол, подставку.
2. пыль .
Какой бы чистой ни была ваша квартира, со временем в ноутбуке скапливается приличный слой пыли, который препятствует потоку воздуха. Поэтому вентилятор уже не может так активно охлаждать процессор, и он начинает нагреваться. Температура может значительно повыситься!
Это можно очень легко исправить: регулярно очищайте устройство от пыли. Если вы не можете сделать это самостоятельно, поручите проверку устройства специалисту не реже одного раза в год.
3. термопаста
Многие люди не до конца понимают значение термопасты. Он используется между процессором (который сильно нагревается) и радиатором (используется для охлаждения, передавая тепло воздуху, который выталкивается радиатором из корпуса ноутбука). Термопаста обладает хорошей теплопроводностью и передает тепло от процессора к радиатору.
Однако если термопаста не заменялась или не использовалась в течение очень долгого времени, теплопередача ухудшится! В результате процессор не передает тепло на радиатор и начинает нагреваться.
Для устранения причины – лучше показать ноутбук специалистам для проверки и замены термопасты при необходимости. Неопытным пользователям лучше не выполнять эту процедуру самостоятельно.
4. специальный стенд
Сегодня на рынке можно найти специальные подставки для ноутбуков, которые способны снизить температуру не только процессора, но и других компонентов мобильного устройства. Такая подставка обычно питается от USB, поэтому на столе не будет дополнительных проводов.
Из личного опыта могу сказать, что температура на моем ноутбуке снизилась на 5g. Ц (
приблизительно). Возможно, у тех, у кого ноутбук сильно греется – температуру можно снизить до совсем других цифр…
5. оптимизация программ
Снизить температуру ноутбука можно с помощью программ. Конечно, этот вариант не самый “мощный”, но все же …
Во-первых, многие из используемых вами программ можно легко заменить более простой и менее требовательной программой. Например, воспроизведение музыки (о плеерах): WinAmp значительно уступает Foobar2000 по нагрузке на компьютер. Многие пользователи устанавливают пакет Adobe Photoshop для редактирования фотографий и изображений, но большинство из них используют функции, которые также доступны в бесплатных и простых редакторах (подробнее о них здесь). И это лишь несколько примеров…
Во-вторых, оптимизировали ли вы жесткий диск, дефрагментировали его, удалили временные файлы, проверили автозагрузку, настроили файл подкачки?
В-третьих, я рекомендую прочитать статьи об устранении “лагов” в играх, а также о том, почему ваш компьютер лагает.
Надеюсь, эти простые советы помогут вам избавиться от повышенной температуры процессора и насладиться приятной работой с ноутбуком.
Какая температура должна быть в ноутбуке?
Полезные советы
Современные ноутбуки и настольные компьютеры должны автоматически выключаться или перезагружаться при достижении критической температуры. Это чрезвычайно полезная опция для предотвращения выхода из строя важных компонентов. Однако не все пользователи готовы следить за температурой своего компьютера или не знают о важности такой процедуры.
Какова нормальная температура для процессора ноутбука?
Трудно точно определить, какова нормальная температура портативного компьютера. Она зависит от многих характеристик, в том числе от модели устройства и его технических характеристик. Обычно для средних нагрузок, таких как просмотр фильмов, работа в Интернете или использование офисных приложений, оптимальная температура составляет 40-60°C.
При более высоких нагрузках (игры, конвертирование файлов различных форматов, воспроизведение видео высокой четкости и т.д.) компьютер может нагреваться до 60-90°C. Температура некоторых ноутбуков может иногда достигать 100 градусов Цельсия.
Но, по мнению экспертов, такой нагрев является критическим, поскольку процессор подвергается экстремальному стрессу и может выйти из строя (хотя визуально никаких проблем может и не быть). При работе в нагретом состоянии срок службы оборудования резко сокращается. По этой причине рекомендуется не допускать повышения температуры выше 80-85°C.
Где найти информацию о температуре
Вы можете использовать приложение для получения информации о текущей температуре процессора. Вы также можете получить эту информацию с помощью инструмента “Bios”, но температура может снизиться после перезагрузки системы. Некоторые популярные инструменты для оценки нагрева компьютера включают: NVIDIA X Server Setting, Everest и другие.
После установки программного обеспечения и открытия программы откройте раздел “компьютер/датчики” и посмотрите на температуру процессора и диска.
Как уменьшить количество
Многие пользователи начинают сомневаться в нормальной температуре своего ноутбука только тогда, когда замечают серьезные проблемы с его работой. Это происходит, когда падает производительность, система внезапно отключается и тормозит в играх и приложениях. Это наиболее распространенные признаки перегрева устройства.
Перегрев также можно определить по громкому шуму компьютера: вентилятор начинает вращаться как можно быстрее, создавая шум во время работы устройства. Корпус также становится теплым или горячим (обычно в районе выхода воздуха с левой стороны).
Следует также оценить температуру в помещении, где находится компьютер. Перегрев процессора является нормальным явлением, если температура в помещении превышает 35-40°C. Давайте узнаем самые распространенные причины перегрева ноутбука.
Избегайте нагрева поверхности
Маловероятно, что средний пользователь заглянет в руководство пользователя своего ноутбука. Однако каждый производитель рекомендует соблюдать несколько правил, чтобы избежать перегрева устройства.
Во-первых, ноутбук никогда не следует ставить на мягкую поверхность, которая блокирует поток воздуха и вентиляцию через соответствующие отверстия. Устройство должно быть размещено на твердой, сухой, ровной поверхности. Обеспечьте плоский стол или подставку без текстиля, чтобы не блокировать поток воздуха.
Очистка от пыли
Когда ноутбук работает, под корпусом скапливается много пыли, что останавливает поток воздуха. Это не позволяет вентилятору охлаждать оборудование должным образом, что приводит к его нагреву. В этом случае температура процессора может достичь критического уровня.
Проблему очень легко решить: просто регулярно очищайте внутренние поверхности от загрязнений. Если вы сомневаетесь, что сможете сделать это самостоятельно, просто отдайте свой компьютер на проверку и обслуживание в мастерскую (по крайней мере, раз в год).
Проверка слоя термопасты
Термопаста – это необходимая техническая жидкость, которая используется для поддержания охлаждения процессора и корпуса радиатора во время работы. Он обладает отличной теплопроводностью и эффективно передает тепловую энергию.
Если термопаста была заменена давно или вещество потеряло свои свойства, теплопередача становится нестабильной. В результате процессор перестает отводить тепло на радиатор и перегревается.
Чтобы устранить причину перегрева, рекомендуется отнести ноутбук в сервисный центр для проверки уровня и замены термопасты (при необходимости). Не выполняйте эту процедуру без достаточного опыта.
Для снижения температуры процессора можно использовать ряд программных инструментов. Во-первых, это можно сделать путем замены ресурсоемких и требовательных приложений на менее требовательные. Также следует оптимизировать диск, дефрагментировать его и избавиться от временных файлов.
