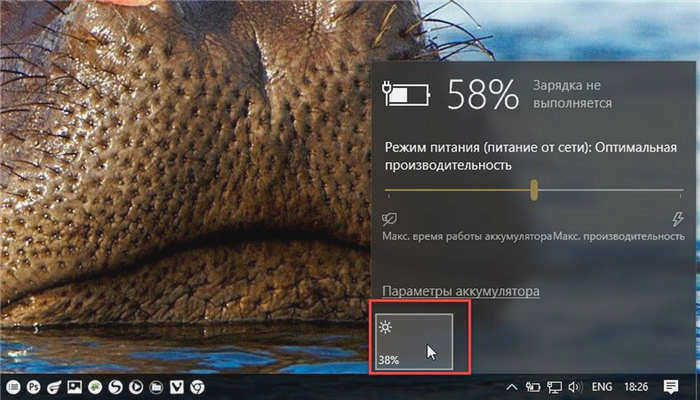Опять же, ползунок отсутствует, поэтому используйте программу видеодрайвера, сочетания клавиш или кнопку ".Питание».

Все способы изменения яркости экрана в Windows 11
Яркость экрана вашего компьютера имеет большое значение, если вы много работаете за компьютером. Регулировка яркости дисплея помогает пользователю избежать усталости глаз, продлить срок службы батареи и улучшить видимость изображений.
Windows 11 предлагает несколько различных способов быстрой настройки яркости экрана, включая ночную подсветку, которая уменьшает количество синего света на экране, чтобы снизить усталость глаз и помочь заснуть. В этом руководстве мы рассмотрим, как изменить яркость экрана в Windows 11.
Изменение яркости экрана Windows 11 в приложении "Настройки
- Откройте Параметры Windowsнажав на ярлык Win I или щелкнув значок шестеренки в меню "Пуск".
- Перейдите в "Система → Дисплей.
- Справа измените положение ползунка "Яркость"чтобы установить желаемый уровень подсветки экрана.
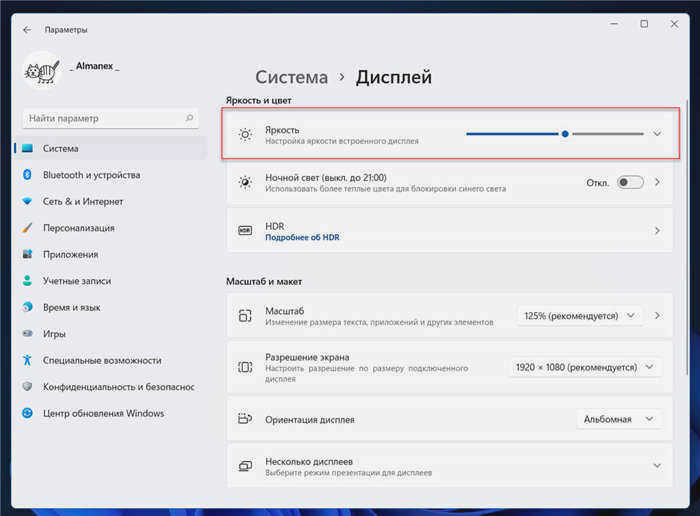
Использование сочетаний клавиш
Самый простой способ увеличить (или уменьшить) яркость экрана ноутбука – использовать комбинацию горячих клавиш. Для этого нажмите функциональную клавишу "Fn" в левом нижнем углу клавиатуры и одно из сочетаний клавиш, показанных на скриншоте. Это могут быть клавиши в верхнем ряду "F1-F12" или навигационные клавиши влево/вправо. Обычно производители оставляют на них пиктограммы для подсказки, например, как на "F5" и "F6", которая показывает солнце в рамке экрана. Значение непонятных символов можно найти в руководстве пользователя устройства, на тематическом форуме или в службе поддержки пользователей.
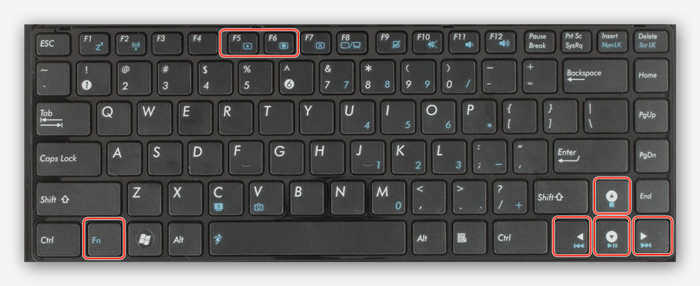
Чтобы быстро отрегулировать яркость на вашем MS7, перейдите в "Центр мобильности Windows Центр мобильности Windows".Вы можете быстро настроить яркость на компьютере с Windows 7 с помощью "Win» + «X».
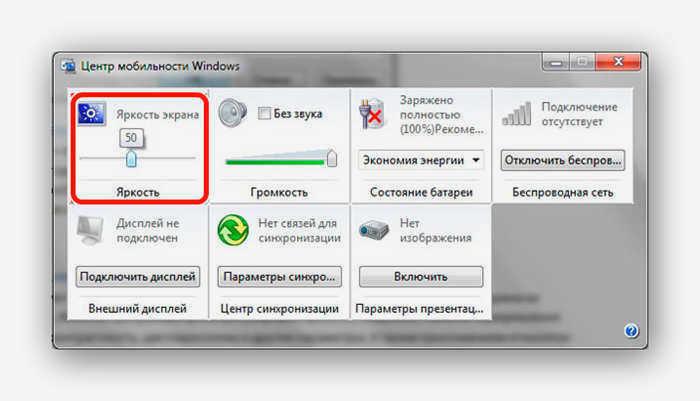
Увеличить яркость экрана в Windows 10 можно, нажав "Win + I/Настройки/Дисплей».
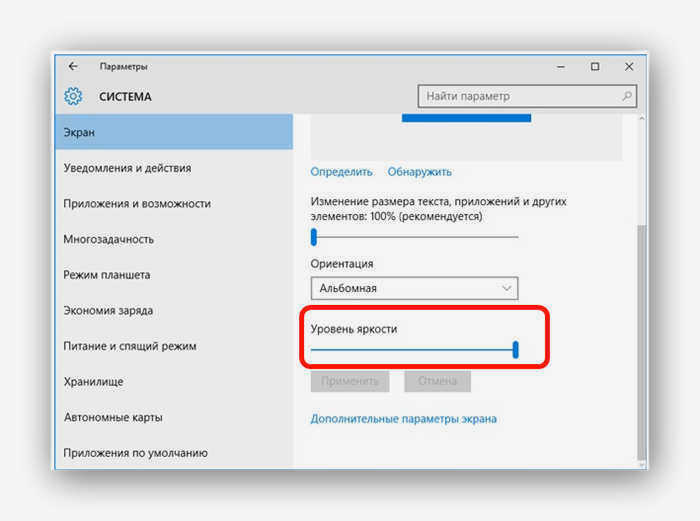
В Windows 8, нажав "Win + I" вызывает панель настроек с соответствующим ползунком.
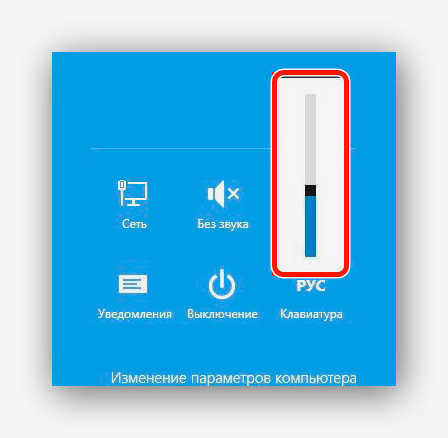
С панели питания
Второй по сложности способ добраться до заветного ползунка настроек на ноутбуке заключается в следующем:
- Перейдите в раздел "Питание", расположенный в разделе "Пуск/Панель управления/Безопасность системы».
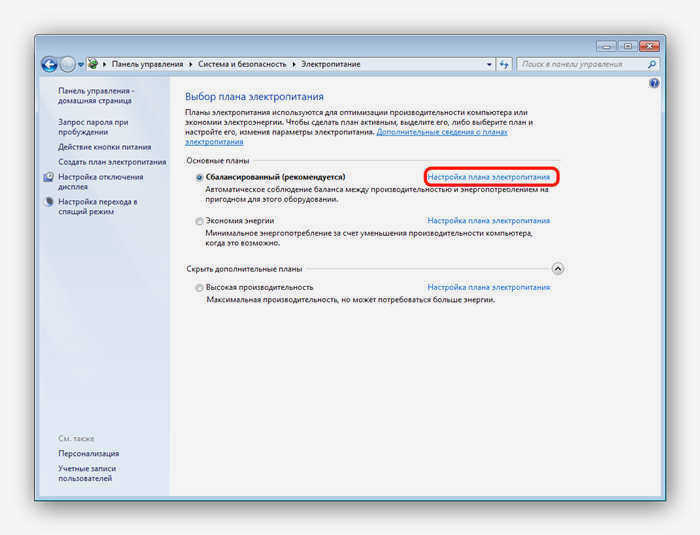
По умолчанию пользователь может настроить систему на один из трех режимов. Настройки для активного плана электропитания доступны по ссылке на скриншоте.
- В открывшемся окне перед нами появятся ползунки регулировки яркости экрана Windows 7. Меню выглядит аналогично для более старых операционных систем: 8 i 10.

Ползунок слева управляет яркостью дисплея устройства в режиме работы от батареи. Тот, что справа, используется в сетевом режиме. Для экономии заряда аккумулятора и продления срока службы батареи рекомендуется затемнять экран в автономном режиме, а не в сетевом.
Изменение яркости экрана в Windows 10 с помощью индикатора батареи
На поддерживаемых устройствах в старых версиях Windows 10 вы можете использовать функцию "Всплывающее меню батареи"для изменения яркости экрана.
- Щелкните значок батареи в области уведомлений на панели задач, чтобы открыть всплывающее меню батареи. Оно выглядит следующим образом.
- Здесь находится кнопка регулировки яркости. Нажмите ее, чтобы изменить уровень яркости до нужного значения.
Используйте Центр действий для изменения яркости в Windows 10.
- Нажмите кнопку "Центр действий и значок уведомлений" на панели задач.
- В "Центр действийи центр уведомлений" щелкните ссылку в нижней части панели задач.Развернуть".
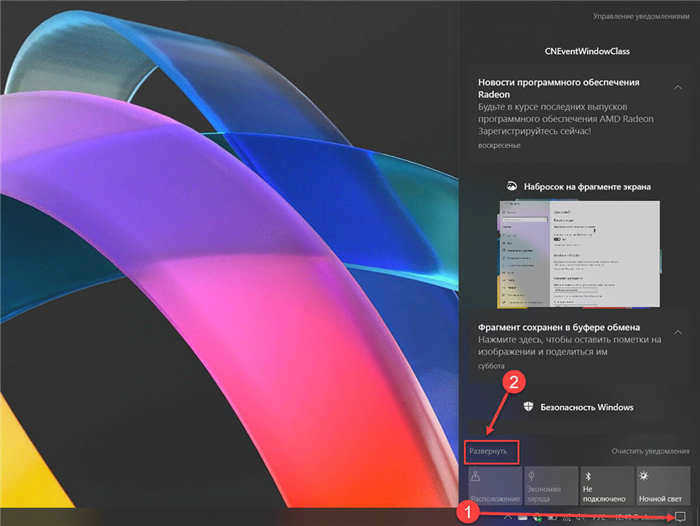
- В разделе "Ярлыки"найдите ползунок яркости, переместите его, чтобы увеличить/уменьшить подсветка дисплея.
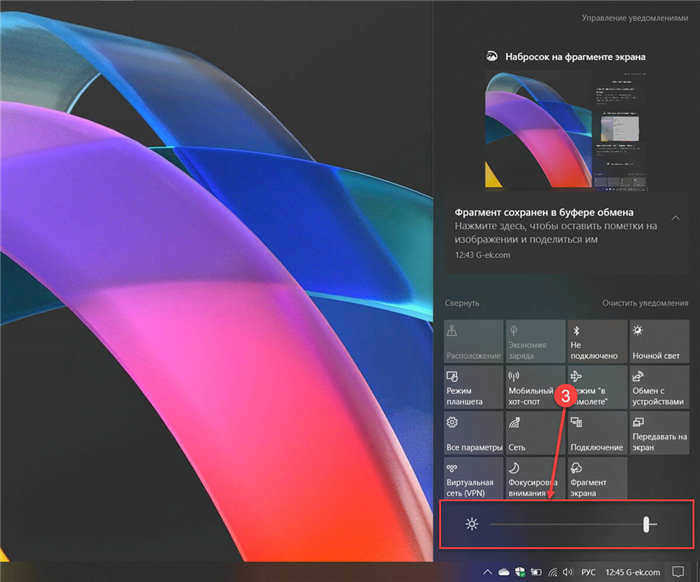
Для того чтобы иметь возможность регулировать яркость светодиодной лампы с помощью диммера, необходимо сначала узнать, позволяет ли ее конструкция регулировать яркость. Поэтому первое, что нужно сделать, – внимательно изучить все маркировки на упаковке лампы. Если планируется использовать лампу накаливания на 220 В, выбирайте импульсно-фазовый источник света, имеющий отсечку по краю.
Если лампа выбрана для низковольтной цепи, необходимо установить диммер ШИМ. Для светодиодных лент используются специальные диммеры. Производители также выпускают низковольтные диммеры для 12-вольтовых прожекторов.
Видео ниже поможет вам выбрать правильный диммер:
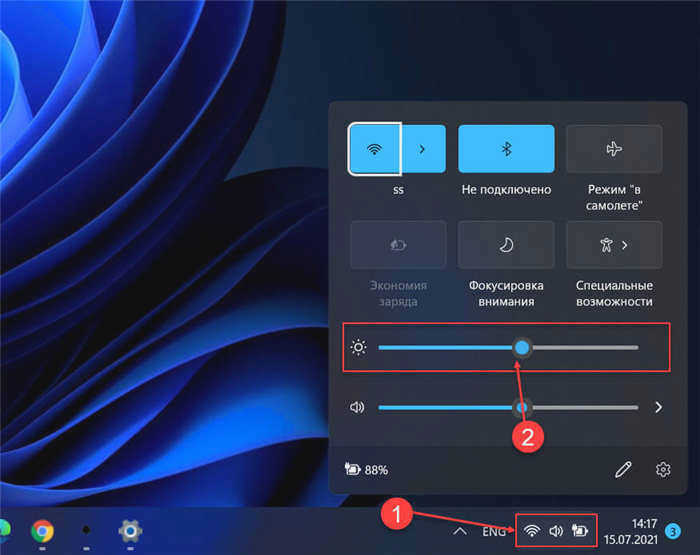
Читайте также:
Как правильно разобрать светодиодную лампу и отремонтировать ее
Кратко об основах
Современный диммер – это контроллер, используемый для изменения яркости светодиодного освещения. Производители выпускают такие устройства для наружного и внутреннего монтажа, поворотные или только поворотно-кнопочные. Они также производят кнопочные и сенсорные диммеры. Существуют модели, монтируемые на DIN-рейку.
Устройства различаются по возможности работы с переменным или постоянным напряжением (220 В или 12 В). Последний вариант чаще всего используется со светодиодными лентами. Однако существуют также модели для светодиодных прожекторов.
Диммеры переменного напряжения используются с импульсными источниками света. Диммеры на 12 В изменяют яркость светодиодного освещения с помощью широтно-импульсной модуляции. В этом случае для устройств необходимо подбирать диммируемые лампочки.